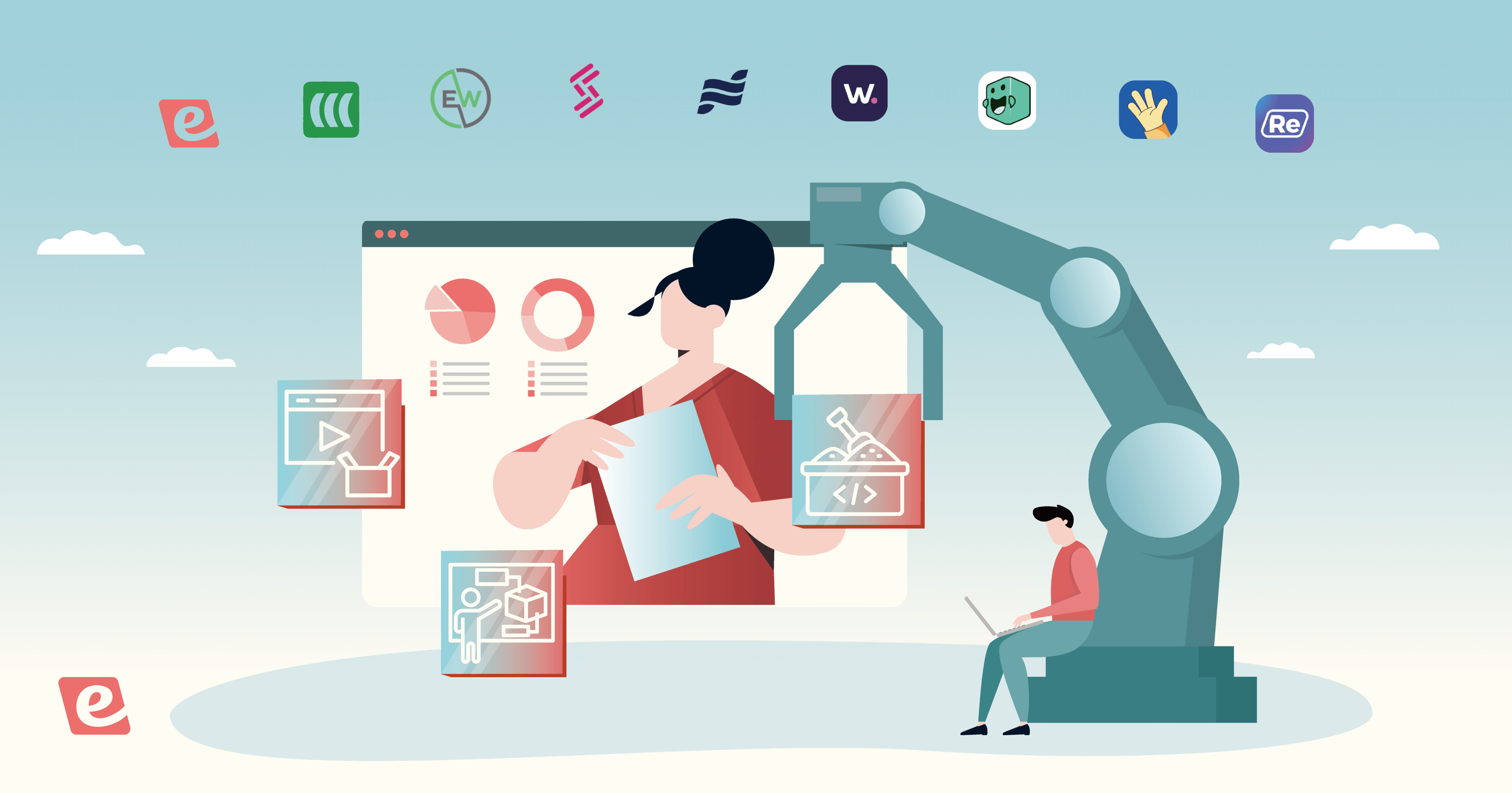This guide will give you a complete overview of how to use the Zoom whiteboard feature during either Zoom meetings or webinars.
Nous couvrirons :
Turn your Zoom webinars into an evergreen assetA lot of effort goes into planning and hosting a good Zoom webinar. Did you know that you can turn the cloud recordings of your Zoom webinars into interactive, evergreen webinars and continue to reap the benefits of your hard work long after the live session has ended? Click here to learn more! |
How to create a new whiteboard
If you want to create a whiteboard during an ongoing Zoom session then all you have to do is expand the ellipsis menu by clicking on the icon farthest to the right on your toolbar. You can then hover over the whiteboard option and select "New whiteboard" from the list of options.

Note: Once you've created a virtual whiteboard using your Zoom account, the whiteboard icon will always be visible on your toolbar and you'll no longer need to expand the ellipsis menu in order to find it.
You can also create whiteboards before starting an active Zoom meeting. All you have to do is launch your Zoom desktop client, click on the whiteboards tab on your top navigation bar, and either create a new whiteboard from scratch or choose from dozens of pre-made templates.

Tip: If you're running the Zoom client on a mobile device then you can access whiteboard tools by tapping on More then selecting Whiteboards in the Added Features section.
How to use whiteboard on Zoom
The whiteboard tool lets you sketch drawings, create shapes, drag lines, write text, add sticky notes, and upload documents or images to create a more engaging video conferencing environment. In addition to these editing tools, there are plenty of other features and settings you should know about.
Here are the features and settings we'll cover below:
Timer
Clicking the timer icon on the top left lets you start a countdown timer while collaborating on a Zoom whiteboard. You can choose any of the presets or set a custom length and even adjust the duration using the up/down toggles.
Laser
Clicking the laser icon on the top left will let you draw temporary lines (which fade away after a few seconds) to highlight key information on the Zoom whiteboard. This functions differently from the legacy laser pointer that could only be used to add a visible dot to your cursor.
Binoculars
Clicking on the binoculars icon of meeting participants will let you follow that participant around the Zoom whiteboard. Presenters can use the Invite All to Follow Me dropdown to invite (or require) all meeting participants to follow them on the whiteboard.
Cursors
You'll find the collaborators cursors option under the View section of the hamburger menu. Enabling it will let you see the cursors of meeting participants as they move their mice across the whiteboard. A maximum of 10 cursors can be displayed concurrently.
Votes
You'll find the votes feature under the View section of the hamburger menu and can use it to create a poll using sticky notes. Poll displays are reflected on the whiteboard in real time in the form of a number on the bottom right corner of each sticky note.
Comments
Clicking on the comments icon on the top right will let you open the comments panel where you can add, reply to, and resolve comments. You can click on the filter icon and tick the Show Resolved Comments checkbox in order to view resolved comments.
Modèles
You can find the Save Page as Template option under the Board section of the hamburger menu and use it to create a reusable template based on your current whiteboard. Saved templates can be found by expanding the All templates modal on your client and navigating to the My Templates category.
Cartes
Clicking on the Cards option within the More Tools on the left-hand toolbar will let you insert a Zoom Card anywhere on your whiteboard canvas. You can then assign users to a card, add a due date, and display a status. You'll also be able to color-code cards and lock them from being edited.
Grid
The Grid settings (founder under the preferences section of the hamburger menu) let you toggle between line and dot grids or disable gridlines entirely. You can also enable or disable the Snap to Grid option depending on whether you want canvas objects to align themselves to the whiteboard gridlines.
Map
Clicking the map marker icon on the bottom right will show users where specific content is located within the whiteboard and help them navigate to specific areas. Users will also be able to zoom in or out without panning across the whiteboard in order to find the content they're looking for.
Find
Selecting the find option within the hamburger menu will let you search the entire whiteboard for specific text snippets. It can detect text inside text fields, sticky notes, and even shapes to help you find what you're looking for.
Page
Clicking the page icon on the bottom right and selecting the Add Page option will let users create up to 12 pages on the whiteboard. You can rename, duplicate, and export pages or reorder them by clicking and dragging any page up/down.
History
You'll find the board history feature under the Board section of the hamburger menu and can use it to review changes or restore the whiteboard to a previous version. The board history can also group changes by date and highlight the area of the whiteboard that was altered.
Export
Finally, selecting the export option within the hamburger menu will let you export your whiteboard as a PDF, PNG, or CSV. Exporting as a PNG will only export current from the current whiteboard page you're on.
Prerequisites for using Zoom Whiteboard
In order to use Zoom whiteboards on your device, you'll need to meet the following prerequisites:
-
Zoom desktop client for Windows, macOS, or Linux: Global minimum version or higher
-
Zoom mobile app for Android or iOS: Global minimum version or higher
Note: At the time of writing, the global minimum version is 5.17.5 — but this will be updated by February 1st, 2025.
Integrate Miro whiteboards with Zoom
If the new Zoom whiteboard features don't meet your needs then you can always use an integration like Miro. Miro lets Zoom users brainstorm ideas and collaborate in real time — with all changes being synced both ways.
How to install the Miro app for Zoom
Users can find the Miro app for Zoom on either the Zoom App Marketplace or the Miro Apps Marketplace. Upon locating it, users will need to authorize Miro to view usage, settings, and profile information plus manage content on their behalf.

Once the installation process is complete, users will be redirected back to the Zoom desktop app where they'll be able to access the Miro dashboard along with all their previously created whiteboards. They can then select any whiteboard and open it within the Zoom client.

Note: The Miro app is only available on desktop and does not work with the Zoom mobile app.
Conclusion
As you can see, Zoom offers extensive whiteboard functionality. Whether you're on the Zoom web portal, desktop client, or mobile app there are plenty of features that you can use — so be sure to utilize them during your next Zoom class session, meeting, or webinar.
Speaking of webinars, did you know that you can turn your Zoom recording into an interactive webinar that runs on autopilot? Our automated webinar platform, eWebinar, converts your recordings into webinars in five easy steps:
-
Enable the Zoom integration on your eWebinar account
-
Click Import from Zoom when creating a new webinar
-
Select a Zoom cloud recording to upload to eWebinar
-
Schedule your recurring and/or on-demand webinar
-
Add 20+ interactions to engage your attendees
To learn more, see our guide on how to repurpose Zoom recordings or watch our demo to see eWebinar in action for yourself!