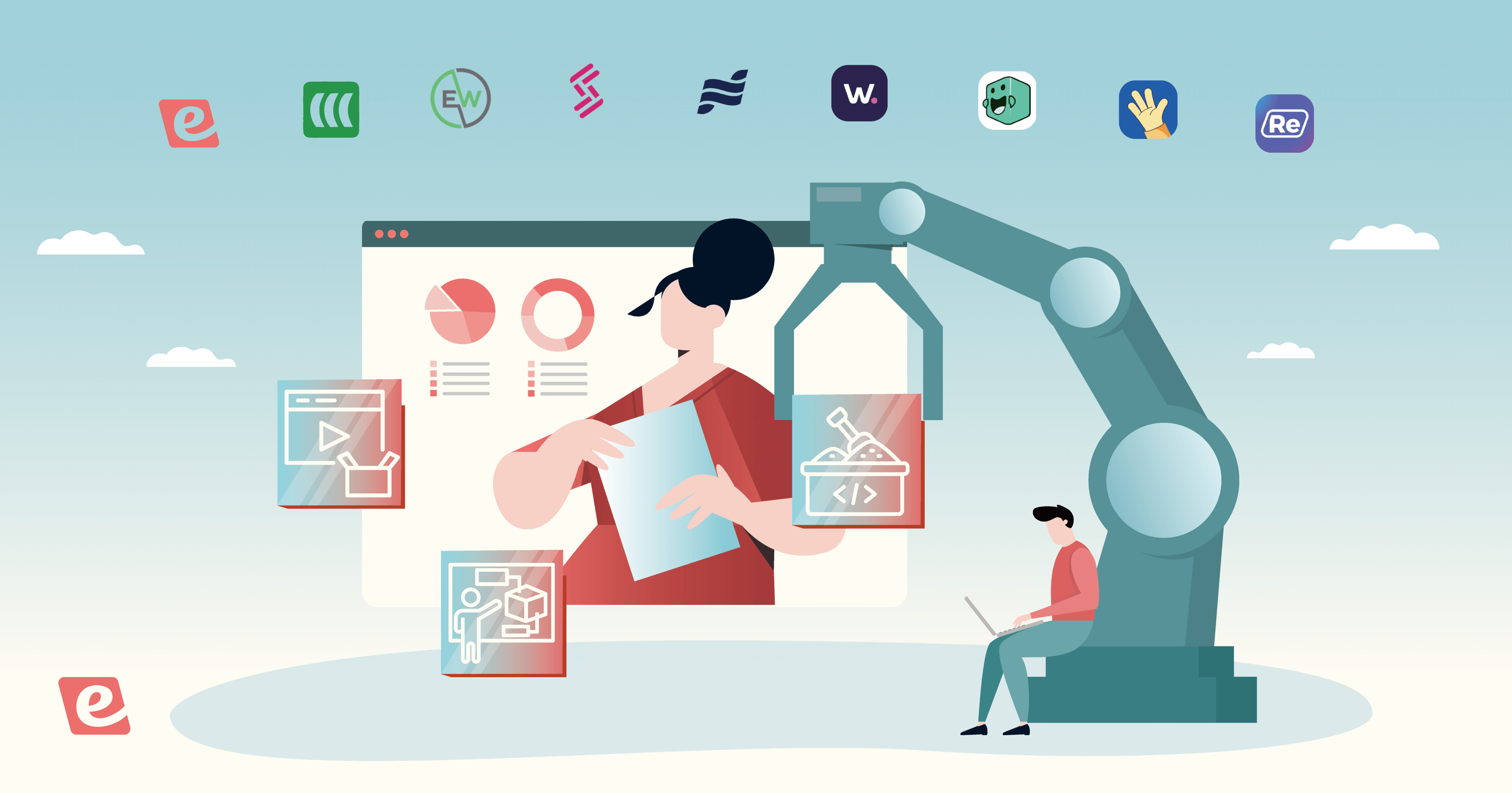Ce guide vous apprendra à créer et à gérer des salles de réunion dans Zoom en tant qu'hôte de la réunion.
Table des matières :
Qu'est-ce qu'une salle de réunion ?
Une salle de réunion (breɪkaʊt rʊm) est une partie d'une réunion en personne ou en ligne où un petit groupe de participants se sépare du groupe plus large pour discuter de sujets séparément et travailler sur des tâches désignées. Les plateformes de vidéoconférence telles que Zoom proposent des salles de réunion virtuelles qui permettent aux participants de mieux interagir entre eux.
Créer des salles de réunion dans Zoom
La fonction de salle de réunion dans Zoom doit être activée pour pouvoir être lancée au cours d'une réunion ou d'un webinaire. Vous avez également la possibilité de pré-affecter les participants à la réunion en petits groupes avant le début de la session programmée.
Mise en place de salles de réunion
Pour activer les salles de réunion, connectez-vous à un compte Zoom avec des privilèges d'administrateur pour modifier les paramètres du compte. Sur le site web de Zoom, cliquez sur Mon compte puis sélectionnez Paramètres dans la barre de navigation en haut de l'écran.

Sous l'onglet Réunion, vous trouverez la bascule Salle de réunion sous l'en-tête En réunion (avancé). Si une fenêtre contextuelle s'affiche pour vérifier votre sélection, cliquez sur Activer pour appliquer les modifications. Si aucune confirmation de mise à jour ne s'affiche, cliquez sur Enregistrer pour sauvegarder manuellement vos paramètres.
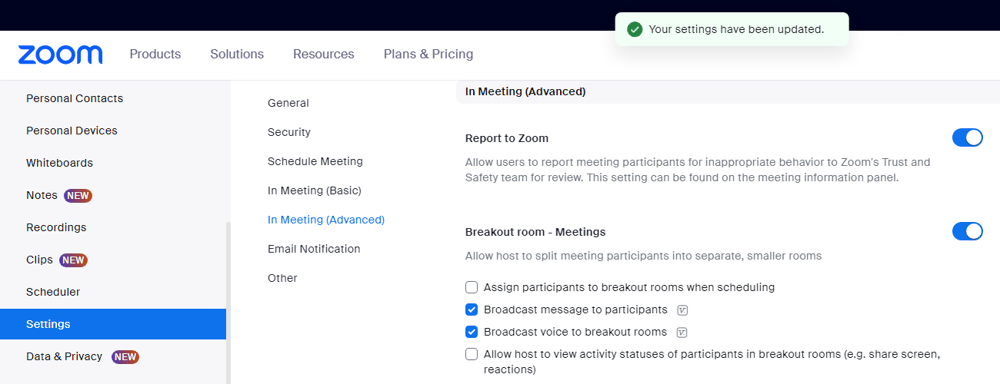
Pré-affectation des salles de réunion
Zoom vous permet de répartir les participants dans des salles de réunion avant le début de la réunion ou du webinaire. Si vous organisez une réunion récurrente, Zoom se souviendra des salles de réunion attribuées de manière aléatoire et associera automatiquement les mêmes participants lors de chaque session future.
Conseil : Vous pouvez pouvez pré-affecter des salles de réunion pour des réunions récurrentes à condition d'appliquer vos modifications à toutes les réunions de la récurrence plutôt que d'enregistrer les modifications pour une seule réunion.
Sous la rubrique Options sélectionnez l'option Pré-affectation de la salle de réunion et cliquez sur Créer des salles. Dans la fenêtre qui s'affiche, vous trouverez une salle de réunion. + immédiatement à droite de Salles - cliquez dessus pour ajouter des salles de réunion.
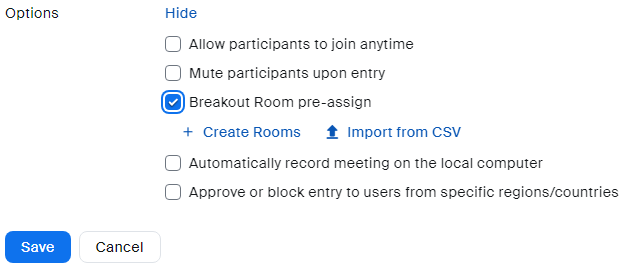
Passez votre souris sur le nom de la salle de réunion et cliquez sur l'icône du crayon pour la renommer.
Au sein de l'équipe Ajouter des participants vous pouvez rechercher des participants en tapant leur nom ou leur adresse électronique. Pour les utilisateurs externes, vous devrez saisir manuellement leur adresse électronique. Une fois le participant trouvé, appuyez sur Entrée pour l'ajouter à la salle de réunion.
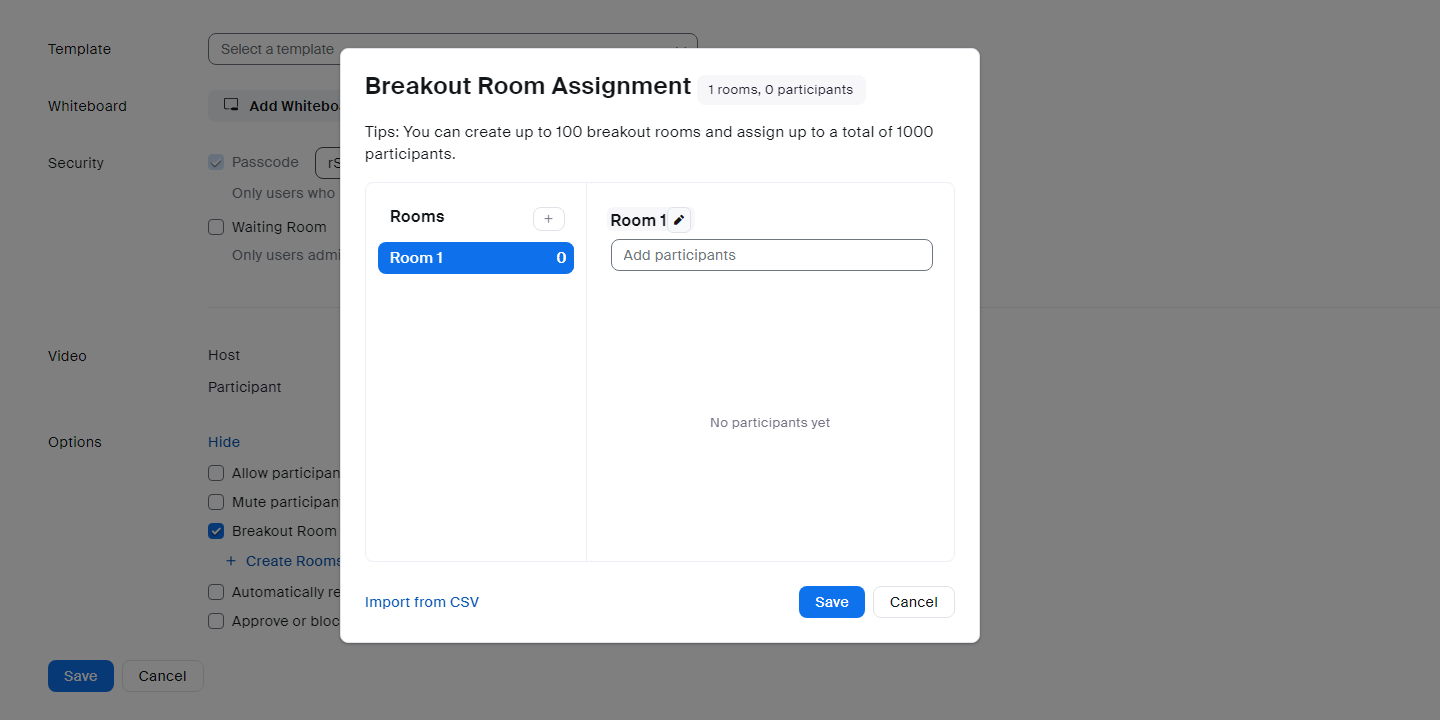
Remarque : Vous ne pouvez pré-affecter que les participants disposant d'un compte Zoom.
Lorsque vous passez votre curseur sur le nom d'un participant, des options vous permettent de le déplacer vers une autre salle de réunion ou de le retirer de la salle de réunion à laquelle il est actuellement affecté. Vous pourrez également cliquer sur les adresses électroniques et les faire glisser pour réorganiser les participants de la salle de réunion.
Enfin, cliquez sur Enregistrer pour finaliser votre pré-affectation pour cette réunion Zoom.
Conseil : Si vous souhaitez supprimer une salle de réunion, passez simplement votre curseur sur le nom de la salle et cliquez sur l'icône de la corbeille.
Mise en place de salles de réunion lors d'une session Zoom
La création de séances en petits groupes - ou " séances en petits groupes " - au cours d'une réunion ou d'un webinaire en cours sur Zoom est assez simple. Lorsque vous organisez une réunion instantanée ou programmée, vous pouvez créer des salles de réunion en cliquant sur le bouton Salles de réunion dans votre barre de menu.

Une fois que la fenêtre contextuelle apparaît, décidez du nombre de salles de réunion que vous souhaitez. Si vous choisissez d'assigner automatiquement les participants, tout le monde sera réparti de manière aléatoire en fonction du nombre de salles de réunion. L'affectation manuelle obligera l'hôte à placer chaque participant dans une salle de réunion individuellement.
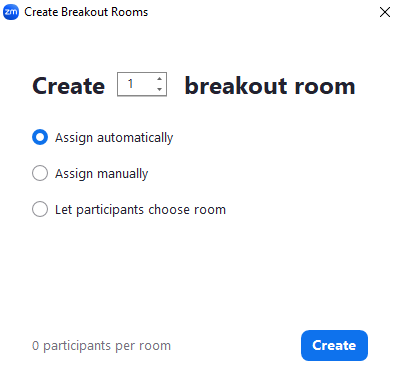
Conseil : Vous pouvez également activer l'option Permettre aux participants de choisir la salle lors de la configuration des paramètres de la session en petits groupes pour permettre à tous les participants à la réunion ou au webinaire de choisir les salles qu'ils souhaitent rejoindre.
Cliquez sur Créer puis vérifiez que les participants sont affectés aux bonnes salles de réunion. Si vous avez pré-affecté des participants avant le début de la réunion, cliquez sur Revenir aux salles pré-affectées pour vous assurer que vos préaffectations sont respectées.
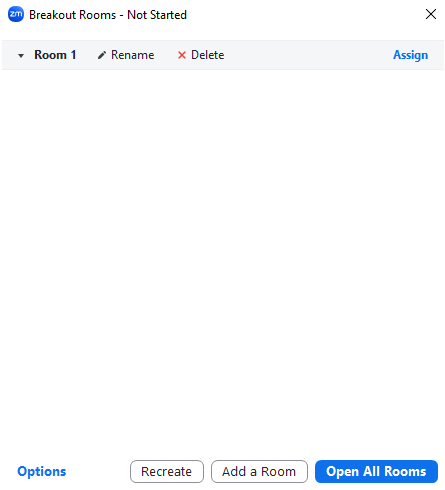
Vous pouvez également cliquer sur Options pour ajuster les paramètres de votre salle de réunion.
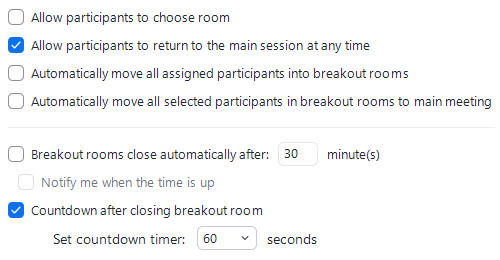
Les fonctionnalités comprennent la fermeture automatique des salles de réunion à l'issue d'une période déterminée et l'autorisation ou la restriction du retour libre des participants à la session principale. Vous pouvez également créer un compte à rebours qui indique aux participants le temps qu'il leur reste dans leur propre salle.
Conseil : Même si un compte à rebours a été programmé, les animateurs peuvent toujours mettre fin manuellement à la session de discussion à tout moment en cliquant sur l'icône rouge Fermer toutes les salles qui déclenche un compte à rebours de 60 secondes.
Une fois que vous êtes satisfait de vos paramètres, cliquez sur Ouvrir toutes les salles pour commencer la session de travail en petits groupes.
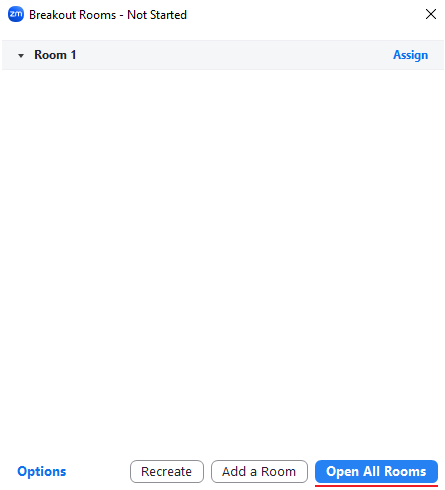
Tous les participants seront alors invités à rejoindre leur salle de réunion. Si certains participants n'ont pas encore rejoint leur salle de réunion respective, vous pourrez voir un "(not joined tag)" à côté de leur nom dans la liste des participants à la réunion.
Créer des salles de réunion à partir des résultats d'un sondage
Vous pouvez également créer des salles de réunion en fonction des réponses aux sondages des participants :
-
Naviguez jusqu'à la page Sondages/Quizz onglet
-
Cliquez sur Créer pour ajouter le premier ou sur le bouton + pour générer d'autres sondages et questionnaires.
-
Nom du sondage ou du quiz
-
Cliquez sur Ajouter une question pour créer des questions
-
Activer la fonction Créer des salles de réunion de créer des salles de réunion
-
Cliquez sur Sauvegarder
-
Cliquez sur Lancer
-
Lorsque vous souhaitez arrêter le sondage, cliquez sur Terminer le sondage
-
Cliquez Créer des salles de réunion
-
Zoom sépare automatiquement les sessions en fonction des réponses des participants au sondage.
Si votre sondage contient des questions multiples, vous devrez activer la fonction Créer des salles de réunion pour la question sur laquelle vous souhaitez affecter les participants à des salles de réunion. Il convient également de noter que les réponses anonymes doivent être désactivées pour que l'affectation des participants aux réunions en petits groupes fonctionne.
Les meilleures pratiques de la salle de réunion Zoom
-
Petits groupes. Les petits groupes fonctionnent mieux lorsqu'il n'y a pas plus de trois ou quatre personnes dans une salle de réunion donnée. En limitant le nombre de participants, vous faciliterez les discussions en petits groupes et maximiserez l'engagement des participants.
-
Présentations. Si les participants qui partagent une salle de réunion ne se connaissent pas, il est conseillé de leur demander de se présenter à leur arrivée. Cela est particulièrement important pour les webinaires Zoom, mais moins crucial pour les réunions internes.
-
Assistance de l'hôte. Zoom dispose d'un bouton "Demander de l'aide" que les participants peuvent utiliser pour demander la présence de l'un des organisateurs de la réunion. En cliquant sur ce bouton, les hôtes sont automatiquement invités à rejoindre la salle de réunion à l'origine de la demande.
-
Des objectifs clairs. Que vous utilisiez des salles de réunion pour les employés, les clients ou les étudiants, il est important de fournir des directives claires sur les sujets à traiter dans chaque salle. En clarifiant l'objectif, vous vous assurez que les participants répondent aux attentes à la fin de la session.
-
Sondages avant les réunions en petits groupes. Les réunions Zoom et les webinaires pouvant être une expérience passive, il est judicieux d'organiser un sondage avant de créer des salles de réunion. Cela permettra à tous les participants de se mettre dans un état d'esprit de participation active et d'augmenter l'engagement une fois que les salles de réunion auront été créées.
-
Limitations des fonctionnalités. L'accès à certaines fonctionnalités sera limité une fois que les participants seront transférés dans les salles de réunion en petits groupes. Il s'agit notamment du chat, du tableau blanc et de tout ce qui se trouve dans la session de réunion principale. Veillez donc à en informer les participants à l'avance afin qu'ils puissent sauvegarder tout ce dont ils ont besoin.
-
Autorisations de diffusion. Lorsque vous configurez les paramètres de votre salle de réunion, vous avez la possibilité d'activer la diffusion de messages ou de voix pour les hôtes. Nous vous recommandons d'activer ces deux options afin que l'hôte puisse discuter avec les participants dans toutes les salles par le biais de messages audio et textuels.
-
Résumé après la séance en petits groupes. À la fin de la session en petits groupes, demandez aux participants de faire un rapport et de fournir un résumé de ce qui a été discuté/accompli dans leur salle. Il serait encore mieux de leur demander de produire un produit livrable sur la base de l'objectif fixé.
-
Limites de l'enregistrement. Zoom n'enregistre pas les activités qui se déroulent dans les salles de réunion. Cela signifie que les participants asynchrones ne pourront pas revoir les informations qui ont été discutées par les participants aux réunions en petits groupes lorsqu'ils regarderont la retransmission de la réunion.
Combien de salles de réunion Zoom supporte-t-il ?
Zoom vous permet de créer jusqu'à 100 salles de réunion et d'attribuer à l'avance jusqu'à 1.000 participants. La capacité de chaque salle de réunion dépend de la capacité de la réunion, du nombre de salles de réunion créées et de l'affectation des participants avant ou pendant la réunion.