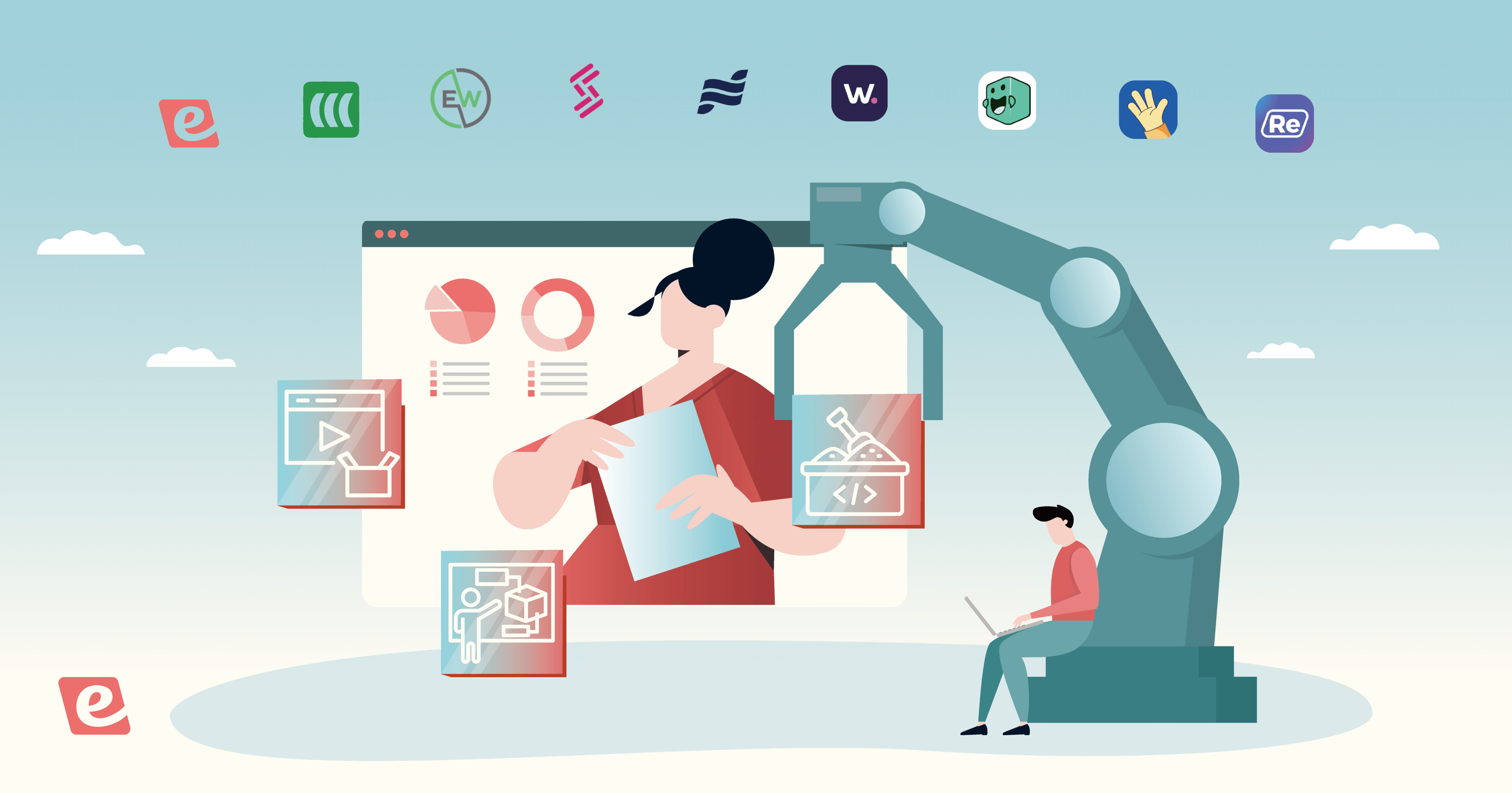Bad audio makes people look unprofessional. In 2025, clear sound isn't optional - it's essential. Whether you're in meetings, recording content, or gaming, a working microphone is crucial.
I test microphones for Windows 10 systems daily as an audio technician. The most common question I get isn't about expensive gear or complex setups. It's simpler: "How do I know if my microphone is working correctly?"
The truth? Most people skip the testing phase and jump straight into using their microphones. This leads to embarrassing moments: that important presentation where nobody could hear you, or the podcast recording that picked up static instead of your voice.
Here's what many don't know: Windows 10 has built-in tools that can test your microphone in under 2 minutes. No extra downloads needed. No technical expertise required.
In this guide, I'll show you the exact steps I use to test microphones on Windows 10. We'll cover:
-
A quick method to check if your microphone is connected
-
How to adjust settings for optimal sound
-
Simple fixes for common problems
You'll learn how to test your microphone properly, just like professional audio engineers do. The best part? You can do it all through Windows 10's native features.
The process is straightforward. Let's start with the basics and make sure your microphone works perfectly.
Step 1: Access Microphone Settings Windows 10
-
Open the start menu and search for "Sound settings."
-
Manage microphone preferences easily.
-
Check and prepare your microphone quickly.
Open Sound Settings
The first action for checking your microphone on Windows 10 involves opening the Sound settings. Start by clicking on the start menu, usually located at the bottom-left corner of your screen. You can either click the Windows icon or press the Windows key on your keyboard. The start menu will appear with a search bar.
Type "Sound settings" into this search bar. Windows will automatically show search results as you type. When "Sound settings" appears in the list, click on it. This will take you to the Sound settings page, where you can manage input and output sound devices. This initial step is crucial as it forms the foundation for further adjustments.
Navigate to Input Section
Once you are on the Sound settings page, direct your attention to the "Input" section. Scroll down if needed, and you will see several options related to sound input devices. Look for "Manage sound devices" within the Input section, as this is where you will handle the microphone settings. Managing sound devices is important because it allows you to see which microphones are available and choose the one you wish to use.
"Manage sound devices" is an option that lets you view all sound devices on your computer. Click on this link to proceed. You'll encounter a list detailing every device connected to your system, including built-in and external microphones. This setup lets you pinpoint and control your microphone preferences.
Select Your Microphone
In the list of managed devices, find your microphone. It could be labeled with the brand name or, for a built-in option, simply "Microphone." Check this list carefully to ensure you have the right device. When you find it, click on the microphone’s name. After selecting, see if there's an "Enable" option. If there is, click it; this ensures the microphone is active.
Look at the settings to see if your chosen microphone is the default mic. There will be an option to set it as default. Select this if it isn't already. Making it the default ensures that your computer will prioritize it for recording purposes. If you're setting up a new microphone, setting it as default is essential for it to work correctly.
Troubleshooting Tips for Microphone Not Working
If your microphone isn't working, there could be several reasons. Ensure that your microphone is properly connected to your PC. If it's an external mic, check cables and ports. If internal, confirm it's not muted. Check device settings to see if it's enabled. Sometimes, using the Control Panel and Device Manager can provide additional solutions. Updating your audio drivers is another helpful step, ensuring they are not outdated.
Testing your microphone setup can help detect issues early on. Follow these steps meticulously to prepare the microphone settings. Once you've configured your microphone settings, you're ready to move on to ensure that your mic works as expected.
Step 2: Test Microphone Functionality
-
Confirm your mic is working by testing it with Windows' built-in tool.
-
Adjust input volume to ensure clear audio capture.
-
Learn to diagnose common microphone issues.
Use Built-in Mic Testing Feature
Once you've reached the microphone access settings, the next step is to test the mic. This is simple using Windows 10's built-in functionality.
-
Scroll to "Test your microphone": In the settings window, look for an area titled "Test your microphone." This feature allows you to verify if your mic is picking up sound.
-
Speak into your microphone: Once you've found the testing section, start talking. You'll see a bar that moves as you speak. This is the input level display. It shows how much sound your mic is detecting. If it's moving, your microphone is working.
-
Review Input Level: The input should not be too low or too high. Ideally, it should stay consistent without reaching the maximum level, which can cause distortion. If there's no movement, you'll need to troubleshoot further.
Adjust Input Volume as Needed
Mic testing might reveal issues with the input volume. This is easily fixed by adjusting the settings.
-
Find "Device properties": There should be a link or button in the same window that says "Device properties." Click this to open a new window.
-
Adjust the slider: This window has an input volume slider. Adjust this to control how loud your microphone picks up sound. For most setups, setting the volume between 50% and 75% works well.
-
Test Again: After adjusting, return to "Test your microphone" and speak again. Check to see if the input level shows improvement. Aim for a steady level without peaks or troughs to ensure clear audio.
If you find that the microphone still doesn't pick up your voice, there could be issues with the mic itself, connections, or software settings indicating it might not be enabled properly.
Check for Basic Issues
If problems persist, consider common issues:
-
Is the microphone connected?: Physically check that everything is plugged in properly.
-
Is the mic turned on?: Make sure the mic isn't muted in Windows or on its control board.
-
Do you have a mic on your system?: If you aren't sure, check the list of input devices in the sound settings. If no mic is shown, you might need to connect one.
For alternative troubleshooting, various platforms may provide more insights into testing your mic. Options like phonetically balanced sentences, such as Harvard sentences, help test mic sound as suggested by Ethos3.
Fine-tune these settings to ensure your microphone is ready for use. Once everything is clear, you will be set to face any technical hurdles that may come next.
Step 3: Run Windows 10 Microphone Troubleshooter
-
Open and navigate the troubleshooter to test your mic.
-
Fix recording issues through a guided troubleshooting process.
Access Troubleshooter
First, you need to access the troubleshooter from your computer's settings.
-
Click the Start Menu icon, usually located at the bottom-left corner of your screen.
-
Select the Settings gear icon. This opens the Windows Settings window.
-
Once in Settings, type "Troubleshoot" in the search bar located at the top-right. This search narrows down to relevant options, making it easier to find the right settings option.
-
Click on "Troubleshoot" from the results. Now you're in the Troubleshoot settings.
By default, Windows organizes troubleshooters into sections focusing on different issues. Audio problems, which include microphone issues, are often listed under "Find and fix other problems."
Run Troubleshooter
Now that you've accessed the troubleshooter, it's time to run it.
-
Scroll down to locate "Recording Audio" within the list of available troubleshooters. This tool specifically targets problems related to audio input, making it ideal for microphone issues.
-
Click on "Recording Audio" once you find it to reveal an option to run the troubleshooter.
-
Select "Run the Troubleshooter". It will initiate a scan of your audio settings. The system will automatically check for potential issues with your microphone setup.
-
Follow any prompted steps on the screen. The troubleshooter may ask you specific questions about which device to check or offer automated fixes for detected problems.
Running the troubleshooter can automatically resolve several common issues. Solutions may include setting your microphone as the default device or modifying audio settings. A quote from Software Testing Help encourages this step: "Use the built-in Windows troubleshooter to identify and fix audio recording issues."
Interpret Troubleshooter Feedback
After running the troubleshooter, you need to check its feedback.
-
Look at the results displayed after troubleshooting. You might see a list of potential problems and solutions the troubleshooter attempted.
-
If a fix wasn't successful, note any suggestions for manual action. This could include instructions to enable services or further explore audio settings.
-
Implement any recommended changes manually through the suggested settings path. This step might require adjusting permissions or changing system settings based on what the troubleshooter identifies.
By completing these steps thoroughly, you should have clearer insight into the audio issues affecting your microphone.
Step 4: Review and Update Drivers
-
Check and update your microphone drivers.
-
Ensure optimal performance and compatibility.
-
Fix potential issues restricting microphone function.
Check Device Manager
To make sure your microphone works well, you need to check the drivers. Open the "Device Manager" on your Windows 10 computer. You can find it by typing "Device Manager" in the search bar next to the Start menu. Click on the "Device Manager" option from the list. This tool allows you to see all devices on your computer and manage their drivers.
In the Device Manager, find the section labeled "Sound, video and game controllers." This section lists all audio-related devices, including your microphone. Click on it to expand the list and find your specific microphone.
Update Drivers
Once you've found your microphone under "Sound, video and game controllers," it's time to update the drivers. Right-click on your microphone device. A menu will pop up. Select “Update driver” from this menu. Windows will give you two options: search automatically for updated driver software or browse your computer for driver software.
Choose "Search automatically for updated driver software." Windows 10 will now look online for the latest drivers for your microphone. If there’s a new version available, it will download and install it automatically. You might need to follow a few on-screen prompts to complete the installation.
Verify Driver Update
After updating, it’s a good idea to confirm that the driver update was successful. In Device Manager, right-click on your microphone again and choose “Properties” this time. Go to the “Driver” tab. Check the “Driver Date” and “Driver Version.” These should now show the latest information if the update was successful. Stay here to troubleshoot if you notice any issues.
Restart Your Computer
For changes to take effect fully, restart your computer. While it might seem unnecessary, restarting ensures that your system correctly implements and loads the newly updated drivers. This simple step can often resolve many issues related to driver updates.
Without these driver updates, your microphone might not work as expected. Ensuring that you have the latest drivers will lead to smoother performance and better audio quality.
Step 5: Explore Best Microphone for Windows 10 Options
-
Different types: USB offers simplicity; XLR provides professional quality.
-
Features: Noise cancellation and compatibility matter.
-
Budget balance: Match cost with needs to avoid overspending.
Evaluate Microphone Types
Understanding USB and XLR microphones can clarify purchase decisions. USB mics are user-friendly. They plug directly into a computer, converting analog to digital without extra equipment. This makes them ideal for those who prefer simplicity. They are popular among podcasters and streamers because they provide quality sound. Notable models include the Blue Yeti and Audio-Technica AT2020USB+. These are favored for ease of use and included features such as gain control and mute buttons.
In contrast, XLR microphones are aimed at professionals. They require additional equipment like audio interfaces to convert their analog signals, but this provides flexibility and higher quality audio. This type is preferred in studios where precise sound capture is critical.
-
USB microphones are typically plug-and-play.
-
XLR systems need more setup but offer superior sound control.
Key Steps:
-
Identify your technology comfort level.
-
Determine your audio quality needs.
-
Choose based on the use case
Consider Features and Budget
Choosing a microphone isn't just about type. Features like noise cancellation and zero-latency monitoring can significantly impact performance. Quality microphones for different needs come in various price ranges, from budget-friendly to premium offerings like the Shure MV6. Balancing features with cost is crucial.
A detailed exploration of products within budget constraints helps in making informed choices. Comparing costs versus features ensures money is well spent, preventing both overspending and unmet needs.
-
Evaluate essential features versus budget.
-
Consider microphones with noise reduction for better output.
-
Investigate real-time monitoring options for flexibility.
Key Steps:
-
List essential features needed for your work.
-
Set a clear budget.
-
Compare prices and features for optimal choice.
Advanced Tips for Windows 10 Microphone Setup
-
Better sound checks with third-party tools
-
Avoid common mistakes in mic setup
-
Optimize settings for crystal clear audio
Additional Testing Tools
For those who need precise control over audio, built-in Windows tools may not always suffice. Third-party audio testing software can offer improved accuracy and flexibility. Tools like Audacity or Adobe Audition provide advanced audio analysis features. They allow you to test microphone levels, identify background noise, and make fine adjustments to sound quality. These tools are widely used by audio professionals to ensure the best possible sound output.
Incorporating these tools into your setup can enhance audio clarity significantly, especially for recordings or live streamings. Users can also benefit from plugins that assist in real-time monitoring and sound adjustments. For an in-depth look at techniques used by professional sound engineers, consider reading "Master Handbook of Acoustics" by F. Alton Everest. It's an excellent resource for audio enthusiasts who want to understand more complex acoustic phenomena.
By investing time to understand these tools, professionals can ensure superior audio quality, contributing to a more professional presentation and communication experience. On the flip side, some may argue that third-party tools introduce unnecessary complexity. For basic uses, Windows' built-in options are adequate.
Common Pitfalls and How to Avoid Them
Setting up a microphone can involve a few pitfalls if you're not careful. One frequent issue is the microphone being muted, either through settings or physical switches. Checking both the system's sound settings and any hardware controls can prevent this problem. Another potential pitfall is software conflicts, especially if plugins or audio processing tools do not cooperate with each other. Issues can arise from outdated plugins or incorrect configurations.
Addressing software conflicts usually involves ensuring that all audio-related software is up-to-date. Consulting resources like the StealthSeminar and Microsoft Support articles offers step-by-step troubleshooting that tackles these typical issues. Remember, clear audio is pivotal for maintaining the professionalism of any digital communication. Lastly, reading forums where users share their experiences can provide practical solutions you might not find elsewhere.
Enhance Microphone Performance with Accessories
Improving microphone performance doesn't stop at software. Physical accessories can also play a pivotal role in boosting audio quality. Pop filters, for instance, help to reduce the impact of plosive sounds on the microphone. Shock mounts minimize vibration noises that might occur due to desk movements. While these seem like minor additions, they contribute significantly to the clarity and quality of your audio.
Investing in these could be a game-changer for podcasters or anyone frequently engaged in virtual meetings. The right accessories can bridge the gap between amateur and polished audio output. However, not everyone sees the necessity; for some, these might appear as an unnecessary expense, especially if their current setup suffices.
Understanding Microphone Specs
Specifications can often be baffling, but understanding them is crucial for selecting the right microphone. Sensitivity, frequency response, and polar patterns are key specs to consider. Sensitivity impacts how much signal your microphone can pick up, while frequency response defines the range of sounds it captures. Polar patterns determine the directionality of the mic, which affects sound pickup.
Learning these specs can remarkably enhance your ability to choose the right microphone for your needs. Books like "The Microphone Book" by John Eargle delve into these topics in detail. Still, some find that diving deep into specs overcomplicates the selection process, advocating for a trial-and-error approach instead.
Staying Updated with Operating System Changes
Microphone performance can be influenced by ongoing updates to Windows 10. Keeping your operating system updated is not just a security measure; it also ensures that you have the latest audio enhancements. Operating system updates can fix bugs and enhance compatibility with new audio standards or devices.
Ignoring updates can result in device incompatibility or degraded audio quality. As updates roll out, checking relevant forums and resources for user experiences can be insightful. Subscribing to update alerts and announcements helps you stay ready to react efficiently to any changes that might affect your setup.
Troubleshooting Common Issues
-
Check microphone cables for damage
-
Restart your computer after verifying connections
-
Fix network issues with simple checks
Solutions to Connectivity Problems
Verify Physical Connection and Cables
Start by inspecting your microphone's cables. Loose or damaged cables often cause connectivity issues.
-
Unplug the microphone cable from the computer.
-
Inspect the cable for visible damage. Look for frayed wires or bent connectors.
-
Plug the cable back into the correct port. Ensure it's snug and secure.
Next, review your audio input settings to confirm your device is recognized.
-
Go to the Sound settings by clicking the speaker icon in the system tray and selecting Open Sound settings.
-
Navigate to the Input section. Ensure your microphone is listed.
If the microphone doesn't appear, attempt using a different USB port. This might identify a faulty port.
Restart Computer and Try Connecting Again
Restarting can resolve various issues. Sometimes, a fresh boot helps the computer recognize devices properly.
-
Save all ongoing work to avoid data loss.
-
Close all running applications.
-
Restart your computer. Click the Start Menu, select Power, and then click Restart.
Upon restart, test your microphone once more.
-
Open Sound settings again and verify the microphone's presence under the Input section.
-
If present, speak into the microphone. Keep an eye on the input level meter in the settings window.
If your microphone still does not work, consider using diagnostic tools such as ping and traceroute to uncover further network connectivity troubles. According to this guide, checking these aspects can help identify problems.
Even though these steps may seem basic, "not everything that is faced can be changed. But nothing can be changed until it is faced" - James Baldwin's insight reminds us of the value of confronting simple issues first.
After ensuring everything is appropriately connected and functional, you might be ready to explore broader resources and guidelines for deeper troubleshooting and information.
Explore Comprehensive Guides
Microsoft's support articles are rich in precise information about microphone settings and functionality. They provide essential troubleshooting data straight from the source. These guides offer step-by-step directions on recognizing and fixing issues, enhancing the understanding needed for seamless setup.
-
Microsoft Support Articles: Essential guides for settings and issue resolution.
-
User Forums: Handy for practical tips from real users.
Finding aid in user forums, places like Reddit or tech-focused communities, provides first-hand experiences. Discussions can reveal unusual issues and creative fixes that official guides might overlook.
Why Understanding Microphone Settings Matters
Enhance Audio Clarity and Communication
Audio clarity is key in professional interactions. Proper settings help reduce ambient noise, highlighting spoken words. This is critical for seamless communication in online meetings, podcasts, or streaming sessions. Experts mention that placing a mic 6-12 inches away from the mouth ensures clarity while avoiding distortion and noise.
-
Proper mic placement prevents recording backlash.
-
Monitoring via headphones helps spot unexpected sounds.
Key Steps:
-
Position the microphone correctly.
-
Use headphones to monitor sound.
-
Regularly test settings to maintain high quality.
Prevent Issues in Professional Settings
Sound problems in professional settings can be costly—not just in money, but in lost reputation. Ensuring microphones are set right not only boosts clarity but also quells common issues before they happen. This is especially vital in fields like broadcasting and gaming where sound quality is integral.
-
A stable setup is central to professionalism.
-
Small setting changes can make big impacts.
Key Steps:
-
Familiarize yourself with basic setting adjustments.
-
Routinely check for malfunction indicators.
-
Engage in continuous learning through courses or expert articles.
Conclusion
As you can see, setting up a Bluetooth microphone (or other audio devices) is fairly straightforward as long as you know which drop-down menu to look for within the settings app.
Keep in mind that microphone issues often have simple solutions. If you run into problems, start with the basics: check your connections, review your recording tab settings, and make sure your drivers are current. The built-in Windows troubleshooter is there to help when you need extra guidance.
For the best results, make regular microphone tests part of your routine, especially before important calls or recordings. This practice helps you catch and fix issues before they affect your communication.
Remember that Windows 10 offers all the tools you need for basic microphone setup and testing. While third-party software can provide additional features, the native Windows tools are sufficient for most users.
Take action now: Open your Sound Settings (through the volume icon) and click on the start test option. This small step will ensure you're ready for clear, professional audio whenever you need it. Your listeners will appreciate the quality, and you'll communicate with confidence.