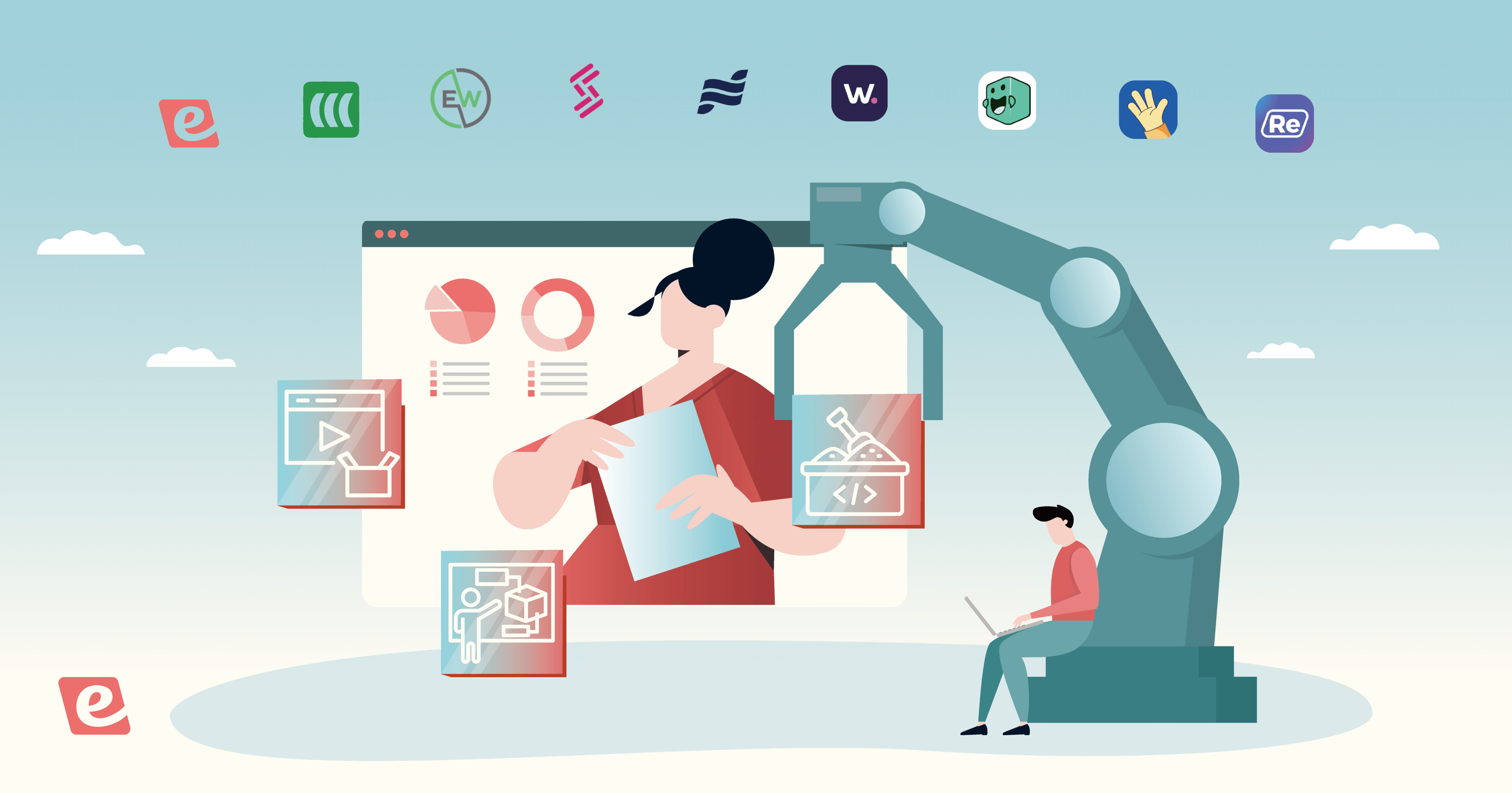Static video presentations make for a passive viewing experience that bores attendees and causes them to leave early as a result.
In addition to our robust chat system — which lets hosts communicate with attendees both in real time and asynchronously — our interactions help you scale your automated webinars without sacrificing an interactive attendee experience by creating a better-than-live presentation.
In fact, BombBomb increased their watch time from 70% to 90% on the same presentation just by adding our interactions.

If you want to see these interactions from a webinar attendee’s point of view then go watch our on-demand demo built with eWebinar!


Next up, we'll give you a brief overview of the benefits our interactions provide — but you can click below to skip to the list of interactions if you’re in a rush!
Benefits of Webinar Interactions
Increase watch time and engagement
Adding interactions to your presentation will make the webinar more engaging and increase watch time as a result. NextHome was able to increase their engagement by 169% by adding interactions to their webinars:
.png?width=1200&height=550&name=Review%20by%20Emily%20Major%20on%20interactions%20(medium).png)
Tip: We recommend adding interactions in 3-5 minute intervals to maximize engagement.
Collect feedback from attendees
Interactions like polls and questions let you collect valuable feedback from your attendees. This could be quantitative feedback like rating their satisfaction on a scale from one to five or qualitative feedback like answering open-ended questions.

You can then integrate eWebinar with your CRM in order to automatically forward data collected during webinars. This will make it easier to segment your audience and personalize any post-webinar follow-up sequences.
Tip: You can also add conditional interactions that appear based on the attendee’s responses.
Track conversion events
You can track conversions like contact form submissions, registrations for the next webinar in a series, and attendees who use a specific product feature after attending your presentation. You’ll even be able to measure completion based on watch time, quizzes, or both!

Tip: Focus on a single call to action for each webinar to avoid confusing attendees.
How to Add Interactions in eWebinar
Adding interactions is as easy as dragging the video playhead to any point in your eWebinar presentation and then choosing which type of interaction you’d like to add:

Note: You can also click on an interaction and manually type a timestamp into the “Appear at” field under the Timing section.
Once you’ve added an interaction, you can edit the button text, select which icon appears on the top right of its card, and add images to interactions. Images can either be uploaded directly or pulled from third-party websites like Unsplash and GIPHY.
Here are some other features that are universally available across all (or most) interactions:
-
Conditional Display. Conditional display settings let you add rules for which interactions attendees should see based on their responses to previous interactions or behavioral data based on standard properties.
-
Pinned Cards. Enabling the “Pin above video” toggle will keep an interaction card pinned above the video player. You can only have one interaction pinned at a time so eWebinar will default to displaying the most recent interaction with the toggle enabled.
-
Integrations. eWebinar supports 20+ integrations that let you forward webinar data from attendees and interactions to your CRM (HubSpot/Salesforce/Keap) or marketing automation platform (Marketo) of choice.
-
Favorites. Click on the star icon on the top right of any interaction to add it to your favorites. The favorites list is visible to other members of your team which streamlines the process of creating new webinars.
eWebinar Interaction List
There are four categories of interactions:
The sections below will go over every eWebinar interaction to show you what they do and how/when to use them!
To learn more about interaction best practices, read our guide on How to Make a Webinar Interactive From Beginning to End!
Standard Interactions
We call this group of five interactions “standard” because they’re the most commonly used by webinar hosts on our platform. They help you learn more about your attendees, engage them throughout the session, and provide additional information as needed.
Interaction avec les sondages

The poll interaction is a multiple-choice question that lets you gather data on your attendees and keep them engaged until the end of the presentation. You can customize the poll to let attendees tick more than one answer and display poll results after they’ve answered.
Note: Results are cumulative so the poll becomes more insightful the longer you run it.
When notifications are enabled, you’ll be notified as soon as a poll response is submitted so that you can promptly take a look. You can dig into individual poll responses for each attendee or see them collectively under the interactions section of your webinar analytics dashboard.
Tip: You can also add an “Other” option to let respondents type their own answers in.
Question interaction

The question interaction is an open-ended question that lets you collect customer feedback on specific details such as where they heard about you, what problem they’re trying to solve, and whether or not they think the solution you’re offering is right for them.
Tip: Notifications can be enabled to let moderators know when an attendee answers a question.
Quiz interaction

The quiz interaction helps you check whether attendees are retaining the information from your presentation and encourages them to participate in the webinar. When building a quiz, you’re able to select which option is the correct answer.
Tip: You can also choose when (if ever) to display their quiz score.
Each attendee's cumulative score can also be tallied up and displayed in a quiz results card that appears shortly before the webinar ends. You can manually toggle which quiz questions will be included in the final score calculation.

Link interaction

The link interaction sends attendees anywhere you want them to go and opens a new tab upon being clicked. You can use the interaction to direct attendees toward helpful resources like FAQ, product documentation, or in-app features.
You can also use this interaction to create handouts for your webinars. Simply upload documents to a cloud storage platform like Google Drive or Dropbox then add the share link to your Link interaction card.
Note: If you want to track conversions that result from attendees clicking the link then opt for the Special offer or Call to action interaction instead.
Tip interaction

The tip interaction can be used to highlight key points or expand on anything you didn’t mention in the presentation itself. You can also use tips to relay instructions to attendees (e.g. stay until the end of the webinar to get an exclusive discount).
Tip: You can add an image to your tips to draw attention to them and include infographics.
Special Interactions
The following interactions are categorized as special interactions because they’re unique to eWebinar and serve a very specific purpose. Their functions include helping attendees navigate the webinar, automatically pausing the presentation, overlaying graphics, and more!
Interaction en retour

The feedback interaction lets attendees rate anything on a scale of 1 to 5. You can use this to measure how satisfied attendees are with the webinar, how they feel about the product or service you’re presenting, and more.
Emojis are visible below each numerical rating to help attendees determine which score best matches their current feelings. Once attendees submit a rating, they then have the option to type in additional feedback.
Agenda item

The agenda interaction lets you add anchors that preface what your webinar will cover and helps attendees skip forward or back to a particular segment of your presentation similar to YouTube’s video chapters.
Note: Unlike a replay, attendees can’t skip around freely to any point in the video, only to the points you specify in your agenda.
The runtime of each segment is also displayed to help attendees gauge how far along they are. You can even exclude specific anchors from being displayed on the agenda by toggling this option off in the interaction settings.
Pause interaction

The pause interaction lets hosts automatically pause the webinar (for up to 30 minutes) at a predefined point in the presentation. This lets you create workshop-style webinars where you assign tasks that attendees must complete before the timer runs out.
Note: Attendees who finish the task early can manually stop the timer to resume the webinar.
In addition to adjusting the duration of the pause timer, you can also edit the “pause message” text that attendees see while the presentation is paused. You can even add pauses to your agenda by enabling the toggle to let attendees know it’s coming and skip to it if needed.
Image overlay

The image overlay interaction lets you add images on top of your webinar presentation video.
This makes it possible to add:
-
Company logo watermarks when white labeling a webinar for enterprise customers
-
Clickable CTA buttons that let people purchase your product or sign up for a trial
-
Transparent hotspots that let users click on elements or slides in the video
You can also adjust the zoom level on the image to make sure it’s the perfect size, add a solid color background, and choose from a handful of different transition animations. Lastly, repositioning the image is as simple as dragging and dropping it using the previewer.
Private message

The message interaction lets you send a personalized private message to attendees at a certain point in your webinar presentation. These are perfect for prompting shy attendees to send a message through the webinar chat and ask any questions they might have.
Unlike other interactions, private messages will appear directly in the chat. You can also enable the setting that prevents the message from being sent if a moderator is already chatting with an attendee (to avoid interrupting ongoing conversations with unrelated information).
Note: When attendees respond to private message interactions, it will trigger the auto-response after a pre-defined amount of time.
Testimonial interaction

The testimonial interaction lets you display customer testimonials at the optimal moment. This contextual social proof can help back up claims you make in the presentation or reassure attendees of the value of your product/service during the verbal call to action.
In addition to the testimonial text itself, you'll also be able to add the customer's picture, name, title, and company along with a link to their case study (if applicable) or call to action. You can even embed a company link so attendees can learn more about who your customers are.
Enregistrement vidéo

Because asking people to register can sometimes create too much friction for them to watch your presentation, we let you share links to ungated webinars that allow attendees to join without registering.
The in-video registration interaction lets you prompt attendees to register later on while they’re already watching the webinar. You can also toggle whether the registration form is mandatory — which would pause the video — and how extensive you want it to be (name + email by default).
Tip: You can also put mandatory in-video registration forms at the start of your webinar to prevent people from watching the presentation through an embedded player widget until they’ve given you their name and email.
Conversion
Next up we have conversion-focused interactions such as CTAs, contact forms, special offers, and more. Once you’ve chosen your conversion interaction of choice, you can enable conversion tracking on it to monitor its performance.
Appel à l'action

The call to action interaction has all the same capabilities as the sales-focused special offer interaction. You can use this interaction to track a conversion event of your choosing (e.g. using features in your SaaS product after attending an onboarding webinar).
Note: You can embed any URL in the CTA button but if you just want to share a link and don’t need to track conversions then opt for the Link interaction instead.
Contact form interaction

The contact form helps you capture pre-qualified high-intent leads who are already familiar with (and interested in) what you have to offer. You can then forward information from the form submission to an email address of your choosing.
This makes it easy for attendees to submit a form in order to request meetings with your sales team or book a live product demo. Because the form asks for both the attendee’s email and phone number (optional), you’ll be able to get back to them through multiple channels.
Alertes de conversion

The conversion alert interaction is used to display social proof of other attendees who claimed your offer or responded to a CTA. It uses eWebinar’s built-in conversion tracking capabilities to continuously display real conversions at regular intervals during the webinar.
You can set parameters for how recent conversions need to be to appear in alert interactions (past week by default), decide whether these alerts should be visible to attendees watching on mobile, and toggle between having the alerts appear on the top or bottom of the video player.
Tip: You can also embed a URL that attendees will be sent to if they click on a conversion alert.
Next webinar interaction

The next webinar interaction lets attendees register for the next presentation in a webinar series and even redirects them to it immediately if the subsequent webinar is an on-demand session providing a Netflixian episodic viewing experience.
Simply use the dropdown to select which of your published webinars to feature in the interaction. You can then let attendees fill out a pop-up registration form or better yet just enable the one-click registration option that lets attendees register for the next webinar in a single click.
Tip: Using this interaction typically yields higher registration rates than sending invites in follow-up emails.
Offre spéciale

The special offer interaction links to your checkout page where people can purchase your product or service. If you then add conversion tracking code to your checkout confirmation page then you’ll be able to view your webinar’s conversion rate on the eWebinar analytics dashboard.
You can also turn this interaction into a limited-time offer by setting an expiry timestamp at a specific point in the presentation. You’ll even have an additional option to make the expired offer unclaimable (but still visible) to attendees watching a replay of the webinar.
Intégrations
Ko-fi tips

The collect tips interaction uses our Ko-fi integration to let you accept donations from attendees during webinars. All you need to do is create a Ko-fi account then paste your username into the interaction settings.
The tip card will automatically be rendered with the same settings and customization that you have set up on your Ko-fi account. Ko-fi lets you accept tips through Stripe, PayPal, and Apple Pay.
Thinkific offer

The Thinkific offer interaction uses our Thinkific integration to promote your courses to webinar attendees. Once the integration is active, you can simply select any of your Thinkific courses from the dropdown to feature them in the interaction.
The interaction card will pull the name, description, and price of the course from your Thinkific account then link to the checkout page where attendees can purchase it. Like special offers, you can install conversion tracking code on Thinkific to see conversion rates within eWebinar.
Tip: Enable the “Sync content” toggle to ensure webinar attendees see the most up-to-date version of your course details.
Badge Product Hunt

The Product Hunt badge interaction uses our Product Hunt integration to promote your product launch during the webinar. This can help drive webinar attendees to your Product Hunt page and garner upvotes that boost your launch.
Setting it up is as easy as pasting the URL of your Product Hunt launch post into the interaction settings. This will automatically pull the name and description of your product along with the number of upvotes it’s received.
Conclusion
As you can see, eWebinar provides a wide variety of interactions that you can easily insert at any point of your presentation to increase watch time and engagement amongst attendees. If you want to see these interactions for yourself then watch our on-demand demo!