How do you set the completion requirements for your webinar or series?
Explains your options when defining what it means for an attendee to "complete" your webinar or series, which is used when calculating completion and certification rates.
Completion requirements allow you to define what it means for one of your attendees to “complete” a webinar. The potential requirements are watch time, responses to quizzes, and/or the completion of a conversion event. Completion is tracked individually for registrants and collectively in your analytics as the completion rate of your webinars.
If you subscribe to the Webinar Series subscription add-on, which comes bundled with the Universal Dashboard, you can also define what registrants must do to complete a webinar series, and what happens when they do.
Voici le contenu de cet article, si vous souhaitez passer à la suite :
- How to define your webinar’s completion requirements and showing completion instructions:
- How to define completion requirements for your series
Articles connexes :
- Comment comprendre et interpréter les statistiques de mon eWebinar ?
- Comment puis-je suivre les conversions de ventes résultant directement de mon eWebinar ?
How to define your webinar’s completion requirements
There are three ways you can define what it means for someone to “complete” your webinar: by minimum watch time, by their responses to quizzes, and/or their completion of a specific conversion event. We’ll go through each one by one.
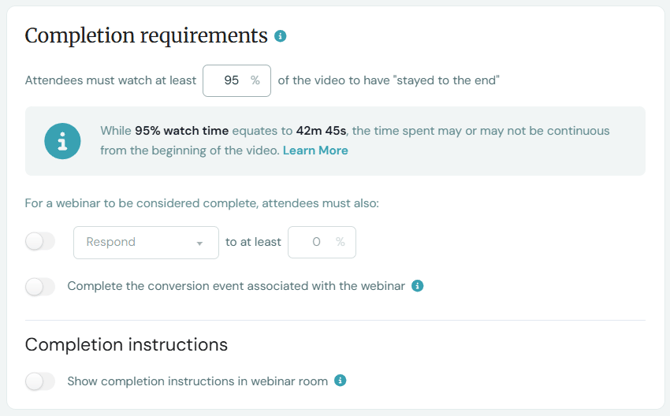
By watch time
The first of the completion requirements is watch time. It is set at 95% by default and the only requirement you must define. (It cannot be disabled.)
This is where you get to decide how long people have to watch your webinar before it is considered complete. Keep in mind attendees may in some instances, such as in replay sessions, skip around, so they might not be watching the video continuously. Based on what percentage you enter, eWebinar will calculate how much time your attendees must watch to “complete” your webinar (continuously or discontinuously). If this is your only completion requirement, attendees will be marked as having “completed” your webinar if they watch the required percentage of your video.
An example for our own product demo
To give you an idea of how to think about this, we set the minimum watch time of our demo to 68%, because it is the average watch time of those who convert as the result of watching our demo by signing up for a free trial.
Keep in mind when you define the minimum watch time for your completion requirements, it has implications for your analytics as well. It is also the definition of what it means for an attendee to “stay until the end”. This is explained in further depth in this section of the article.
NOTE: If you don’t want watch time to be part of your completion requirements, you can set the minimum watch time to 0%. It isn’t something we recommend, as “stayed until the end” won’t be tracked correctly in your analytics. This workaround should only be used if you want to specifically measure completion by quizzes and/or by a conversion event only.
By quiz response
The next completion requirement, which is optional, is to define “completion” by quiz responses. When you enable this requirement, you must enter the percentage of quizzes that attendees must respond to in order to complete your webinar. You can also decide if their answers must be correct or if simply responding is enough. Of course, to properly define this requirement, you must first add quizzes to your webinar.
In the example above, attendees must respond to 50% of 2 quizzes, meaning they must respond to just one quiz during the webinar for this requirement to be met and for the attendee to be counted as having “completed” the webinar, assuming all other requirements have been met.
By conversion event
The third potential completion requirement, which is also optional, is to require the completion of a conversion event . There are any number of conversion events you can track in eWebinar such as buying your product or service, signing up for a free trial, submitting a contact form, or registering for the next webinar in a series, to name a few. When this setting is enabled and an attendee completes a conversion event, they will be counted as having completed the webinar, provided all other active requirements have been met.
Keep in mind, when you enable this feature, you must also define your conversion event and track it (which may involve installing tracking code). Click here to learn more about how to do that.
Completion Instructions
Enabling "Show completion instructions in webinar room" allows your attendee's to see exactly what they need to do to complete a webinar, while they are watching it, by hovering over the info icon in the top right of the webinar player.

How to define completion requirements for your series
The completion requirements you set for the webinars that are part of a series also determine when the entire series is has been completed. For example, registrants might need to complete 100% of the webinars in your series before the series itself is complete too.
There are a handful of settings you can configure for your series that determine how and in what way registrants can complete it.

Require webinars to be completed in order
First, you can decide if you want to require sequential attendance of your webinars. If this is enabled, registrants must complete the previous webinar in the series before they may register for the next one.
If left disabled, registrants can register for and complete your webinars in any order they choose. If you decide to give registrants this flexibility, however, you may still want to recommend in the description of your series on the landing page that people attend them in their prescribed order for maximum impact.

Show completion instructions for incomplete webinars
Next, you can decide if you want completion instructions to appear for registrants next to any incomplete webinars in your series. With this enabled, registrants can hover over the exclamation mark in the top left of each webinar on your series landing page (or card widget), and see exactly what steps they have to take to complete that webinar in the series, whether that be watching a specific percentage of a webinar, or completing a certain number of quizzes.

Enable a progress bar and certification
You can also decide if you want to display a progress bar to registrants on the series landing page that shows them (by percentage) how many more webinars they must complete in order to complete the entire series.
NOTE: If you leave this disabled, you will still be able to track series completion in your analytics and registrant data.
If you enable the progress bar, you can also enable certification. What this means is when a registrant completes your series, you can surface a downloadable certificate, reward link, or a custom badge or certificate with our Certifier integration (read more about that here).
NOTE: Here's what the top of your series landing page would look like with the progress bar and certification enabled.

Require completion of all or only some webinars
Finally, you can decide if your registrants must complete all or only some of the webinars to complete your series.
Where to find completion in your analytics and registrant data
Completion data for your webinar and series can be found in three places:
Webinar analytics
There are two places on the Analytics page of the webinar dashboard where you can see data about your webinar’s completion, under Webinar completion & conversion funnel, and Attendance & completion.
NOTE: You can also check an individual attendee’s webinar completion status in their registrant record.
Webinar completion and conversion funnel
Once you have defined the completion requirements for your webinar, the total number of completions and completion rate will be tracked in this section. As seen above, the third section of the funnel is based on how many attendees have met all the completion requirements you have set for your webinar, and it calculates the percentage completed out of all attendees, which is your completion rate.
Your completion requirements also impact what shows under Attendance & completion in your analytics.
Stayed to the end
In the Attendees part of this section , you can see “Stayed to end (>75% watched)” and “Left early (<75% watched)”. That is because, for this webinar, the user set the minimum required watch time to 75%.
NOTE: Stayed to the end is determined specifically and only by the required watch time you set, and none of the other completion requirements.
Completed webinars
When looking at Completed webinars you’ll see the total number of webinars completed in the timeframe you’ve filtered your analytics by. You can also see the number of webinars completed by the different session types: scheduled, on-demand, just in time, and replay sessions. It is important to note here that it is possible for attendees to “stay until the end” of your webinar while not “completing” your webinar, as they may hit the watch time requirement but not one/both of the other two requirements. To better understand all of your analytics please read this help article.
Series analytics
On the Analytics page of the series dashboard, you can see how many registrants have completed your webinar series and/or received certification.

NOTE: Depending on whether or not you have certification enabled, the final metric in the Summary & performance comparison section will be labeled "Series completion" or "Certification", as the case may be.
You can also see how many of the individual series webinars have been completed.
Registrant list and record
Along with these analytics, you can check if an individual attendee has completed your webinar by going to the in the Registrants tab of the webinar’s dashboard and looking at the Completed column to see if it says “Yes” or “No” for that individual.
If relevant, you will also see a badge icon next to the name of the registrant indicating whether or not they have completed one or more series. Hover over the icon for more information.
If you open the registrant’s record, you can see more detail about an attendee's engagement with your webinar and series, like the watch time of a webinar or the date a series was completed.


