Comment puis-je intégrer eWebinar avec un service SMTP afin d'envoyer des notifications aux participants à partir de la plateforme de messagerie de mon choix ?
Explique comment vous pouvez utiliser votre propre plateforme de messagerie pour envoyer des notifications aux participants via SMTP, ce qui vous permet d'inscrire automatiquement des personnes à vos webinaires.
eWebinar vous permet d'intégrer un service SMTP afin d'envoyer des notifications aux participants à partir de la plateforme de messagerie de votre choix, comme MailChimp ou SendGrid, plutôt que par le biais d'eWebinar.
Cela présente deux avantages principaux :
1. Vous pouvez envoyer des courriels à partir de votre propre domaine et vous n'avez plus besoin d'indiquer "via eWebinar" en conjonction avec le nom de l'expéditeur sur vos courriels, vous aidant ainsi à créer une expérience plus personnalisée.
2. Il vous permet d'inscrire automatiquement des personnes à vos eWebinars en utilisant les données d'inscription d'une autre application.
Pour en savoir plus sur la manière d'inscrire automatiquement des personnes à vos eWebinars (et sur les raisons pour lesquelles l'utilisation d'un service de messagerie tiers est indispensable), lisez cet article :
Pour configurer l'intégration d'eWebinar avec un service SMTP, procédez comme suit :
Connectez-vous à eWebinar, allez sur la page Intégrations, et cliquez sur Service SMTP sous Intégrations disponibles. Suivez ensuite les étapes suivantes :
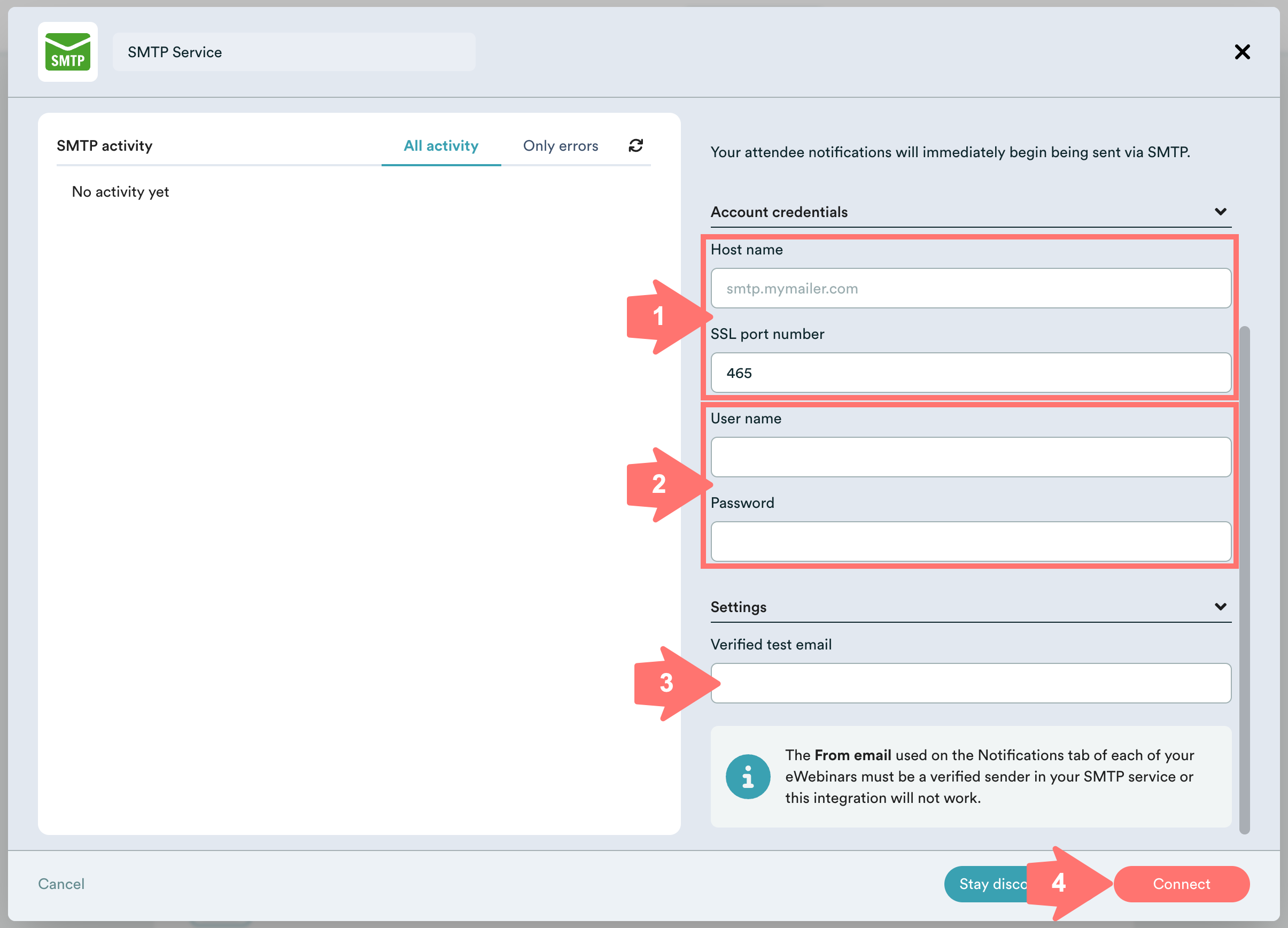
1. Recherchez le nom d'hôte et le numéro de port SSL dans votre plateforme de messagerie et entrez-les dans les champs prévus à cet effet.
2. Vous devez également fournir un nom d'utilisateur et un mot de passe de votre plateforme de messagerie électronique qui sera utilisée pour envoyer des courriers en votre nom.
REMARQUE : Pour de nombreux services, y compris GMAIL.com, le mot de passe utilisé ne sera pas le mot de passe personnel que vous utilisez pour vous connecter au service. Au lieu de cela, vous devrez générer un type de clé App ou de mot de passe.
Pour GMAIL :
Certaines applications sécurisées peuvent être empêchées d'accéder à votre compte de messagerie en raison de la vérification en deux étapes. Un mot de passe spécifique à l'application permet à l'application ou à l'appareil bloqué d'accéder à votre compte de messagerie.
Voici un tutoriel rapide sur la création d'un mot de passe spécifique à une application :
1. Accédez à votre compte Google et choisissez Sécurité dans le panneau de gauche.
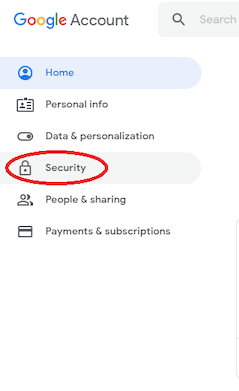
2. Dans l'onglet Connexion à Google, sélectionnez Mots de passe App.

Si vous ne voyez pas cette option, cela peut signifier que.. :
- La vérification en deux étapes n'est pas configurée pour votre compte Google.
- La vérification en deux étapes est configurée pour les clés de sécurité uniquement.
- Votre compte est utilisé dans le cadre du travail, de l'école ou d'une autre organisation.
- Vous avez activé la protection avancée pour votre compte.
3. Cliquez sur Sélectionner une application et choisissez l'application que vous utilisez.

4. Cliquez sur Sélectionner un périphérique et choisissez le périphérique que vous utilisez.

5. Cliquez sur Générer.

6. Suivez les instructions pour entrer le mot de passe de l'application.
Le mot de passe de l'application est le code à 16 caractères figurant dans la barre jaune de votre appareil.

7. Cliquez sur Terminé.
8. Entrez ce mot de passe comme mot de passe dans la carte d'intégration SMTP de eWebinar.
Si vous avez des difficultés à trouver les éléments énumérés ci-dessus, contactez l'équipe d'assistance de votre plateforme de messagerie pour obtenir de l'aide.
3. Saisissez un e-mail de test vérifié à utiliser pour tester l'intégration.
4. Cliquez sur Connecter.
5. Pour finir, vérifiez que l'adresse de provenance de l'onglet Notifications de chacun de vos eWebinars utilise une adresse électronique qui a été vérifiée par votre service SMTP .Dans le cas contraire, l'intégration ne fonctionnera pas.
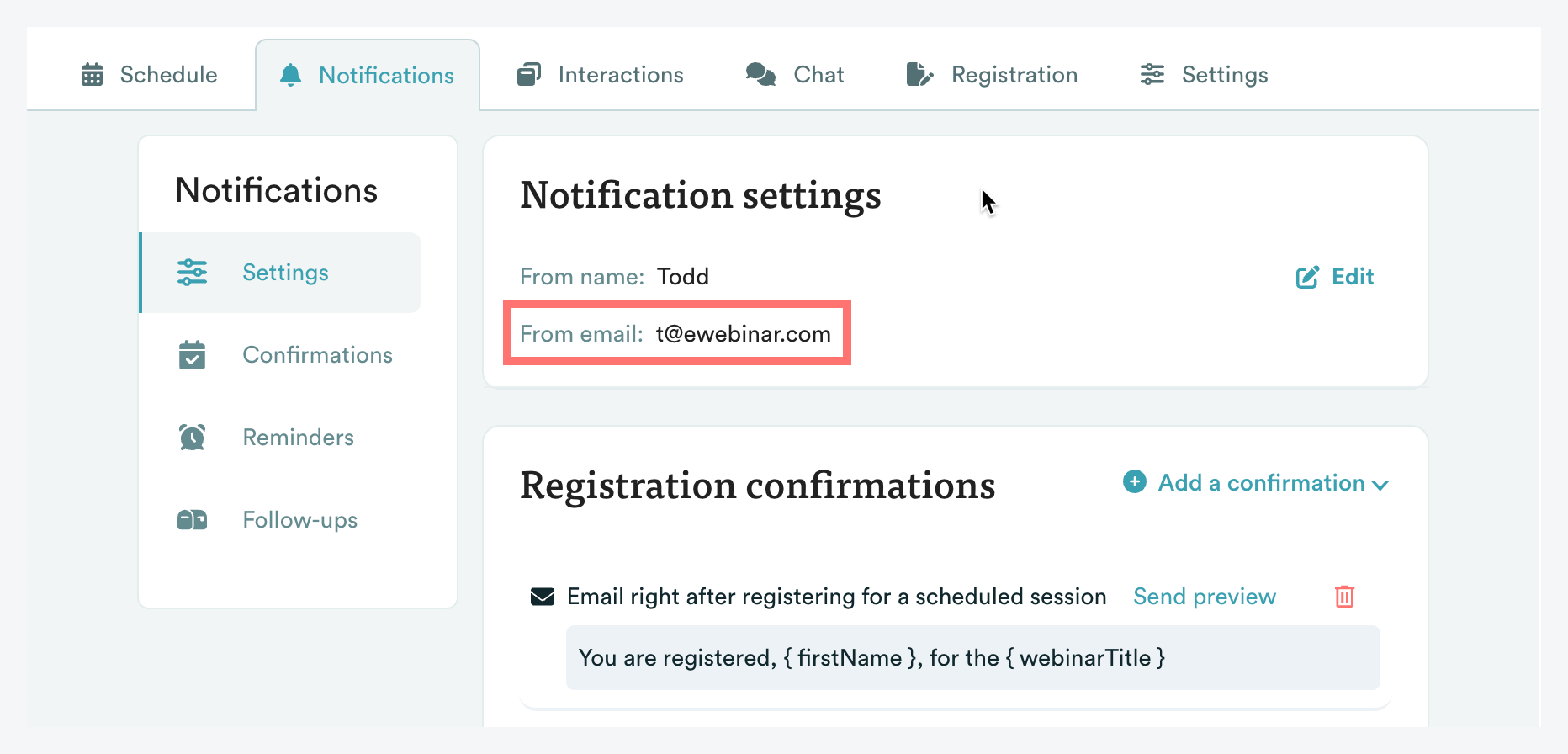
Si vous avez besoin d'aide pour savoir comment vérifier les courriels dans votre service SMTP, adressez-vous à votre plateforme de messagerie pour obtenir de l'aide.
Si tout a été configuré correctement, les notifications aux participants commenceront immédiatement à être envoyées via SMTP.