Qu'est-ce que l'intégration d'eWebinar avec SendGrid et comment la mettre en place ?
Explique comment vous pouvez utiliser votre propre compte SendGrid pour envoyer des notifications par courriel aux participants, ce qui vous permet d'inscrire automatiquement des personnes à vos webinaires.
L'intégration d'eWebinar avec SendGrid vous permet d'envoyer des notifications par e-mail aux participants via SendGrid plutôt que via eWebinar.
Cela présente deux avantages principaux :
1. Vous pouvez envoyer des courriels à partir de votre propre domaine et vous n'avez plus besoin d'indiquer "via eWebinar" en conjonction avec le nom de l'expéditeur sur vos courriels, vous aidant ainsi à créer une expérience de marque complète.
2. Il vous permet d'inscrire automatiquement des personnes à vos eWebinars en utilisant les données d'inscription d'une autre application.
Pour en savoir plus sur la manière d'inscrire automatiquement des personnes à vos eWebinars (et sur les raisons pour lesquelles l'utilisation d'un service de messagerie tiers est indispensable), lisez cet article :
Pour configurer l'intégration d'eWebinar avec SendGrid, procédez comme suit :
1. Créez un compte dans SendGrid et complétez le processus de configuration du compte, y compris l'authentification de votre domaine, que vous pouvez faire en allant dans Paramètres → Authentification de l'expéditeur . Cette étape est nécessaire pour éviter que vos notifications ne se retrouvent dans les spams.

2. Sur la même page, utilisez la fonction Vérification de l'expéditeur unique pour vérifier une adresse électronique spécifique que vous souhaitez utiliser pour tester que l'intégration a été correctement configurée.
3. Allez dans Suppressions → Groupes de désinscription et créez un groupe de désinscription à utiliser avec vos notifications aux participants (ou utilisez un groupe existant).
4. Allez dans Paramètres → Clés API et . Créez une clé API ayant au moins accès à l'envoi de courrier, à l'authentification de l'expéditeur et aux groupes de désabonnement, et copiez-la dans votre presse-papiers.
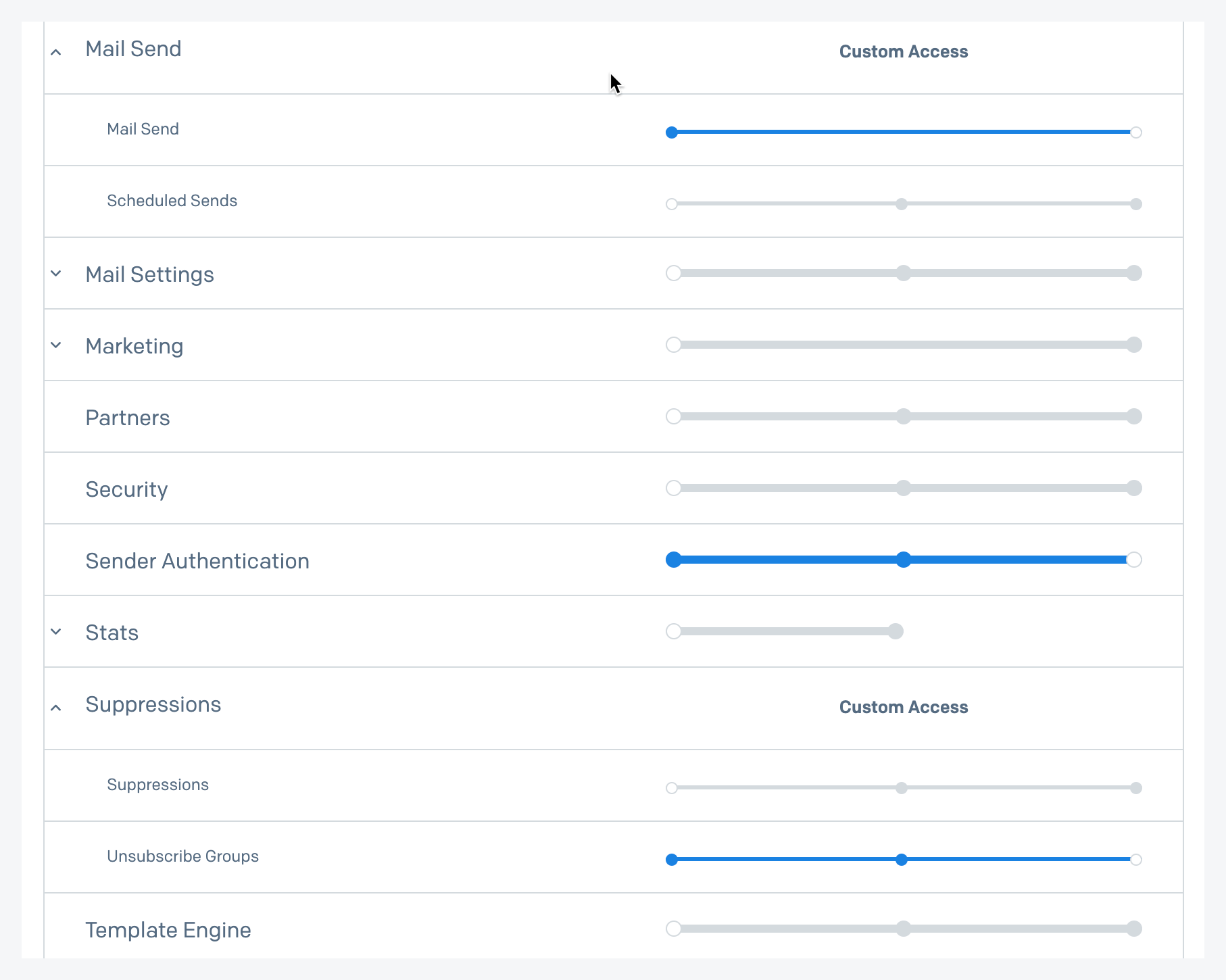
REMARQUE : vous pouvez toujours créer une clé API qui accorde un accès complet, sachant que cette intégration n'utilise que les trois composants énumérés ci-dessus.
5. Connectez-vous à eWebinar, allez sur la page Intégrations et cliquez sur SendGrid sous Intégrations disponibles.
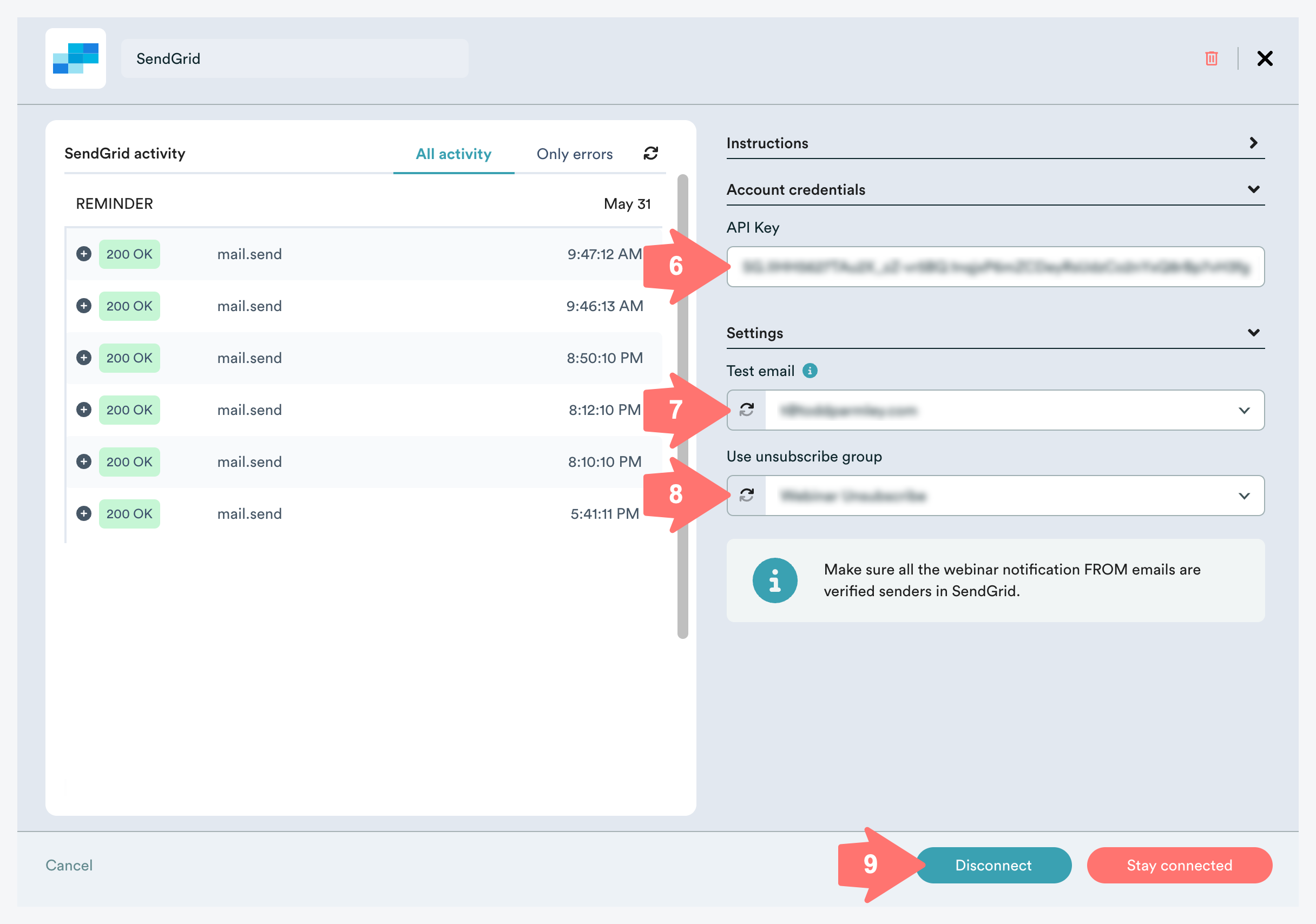
6. Dans la fenêtre modale qui s'ouvre, collez la clé API de SendGrid dans le champ prévu à cet effet.
Lorsque vous le faites, les menus déroulants pour l'e-mail de test vérifié par SendGrid et le groupe de désinscription SendGrid se remplissent automatiquement avec les valeurs de SendGrid.
7. Sélectionnez un e-mail de test vérifié par SendGrid.
8. Sélectionnez un groupe de désinscription SendGrid.
9. Cliquez sur Connecter.
Peu de temps après, vous devriez recevoir un courriel (envoyé à l'adresse de test) confirmant que l'intégration a été configurée avec succès.
10. Comme dernière étape, vérifiez que l' email From dans l'onglet Notifications de chacun de vos eWebinars utilise le même domaine que celui que vous avez vérifié dans SendGrid .Dans le cas contraire, l'intégration ne fonctionnera pas.
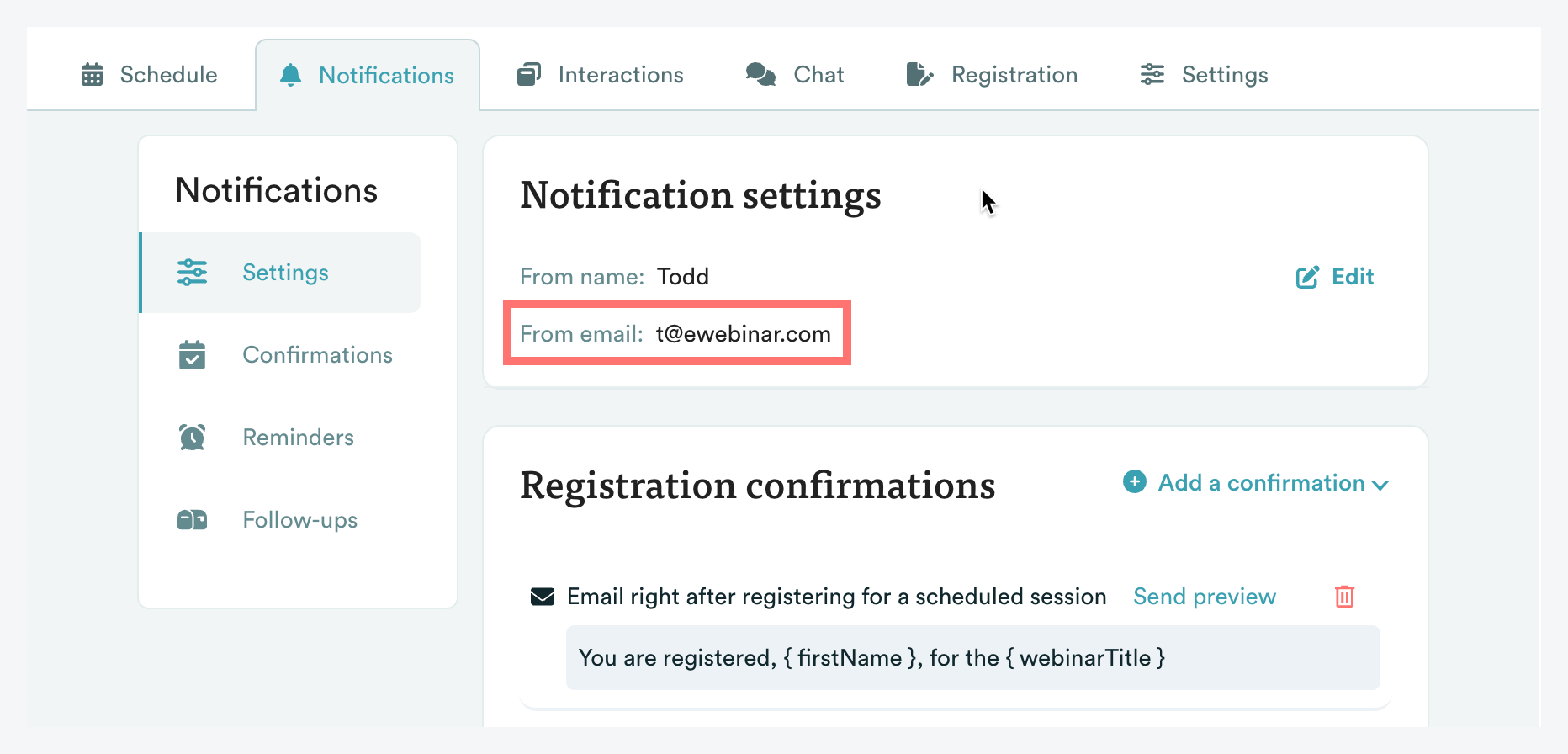
Vous pouvez vérifier des adresses e-mail individuelles d'un domaine non vérifié et les utiliser pour envoyer des notifications. Cependant, étant donné que les notifications envoyées à partir d'un domaine non vérifié sont susceptibles de se retrouver dans les spams, nous vous recommandons de n'utiliser que des adresses électroniques de domaines vérifiés pour envoyer vos notifications via SendGrid.