Qu'est-ce que l'intégration d'eWebinar avec Slack et comment puis-je la configurer ?
Répondre aux messages de chat des participants au webinaire à partir de canaux dédiés dans Slack.
Voici le contenu de cet article, au cas où vous souhaiteriez passer à la suite :
- Que fait l'intégration de Slack avec eWebinar ?
- Qui peut mettre en place cette intégration ?
- Comment configurer l'intégration de Slack
- Choisir les paramètres appropriés pour eWebinar et Slack
- Qui peut répondre aux messages des participants dans Slack ?
- Comment dépanner l'intégration de Slack
Articles connexes :
- Comment modérer le chat pour un eWebinar ?
- Quelqu'un doit-il modérer le chat en direct pour chaque session d'un eWebinar ?
Que fait l'intégration de Slack avec eWebinar ?
Grâce à cette intégration, vous pouvez effectuer les opérations suivantes à partir de Slack :
- Répondez aux messages de chat des participants au webinaire sans vous connecter à eWebinar.
- Gardez un œil sur les participants à vos sessions
- Voyez comment les participants réagissent à vos interactions
Selon la façon dont vous l'avez configuré, lorsqu'un participant s'inscrit à l'un de vos webinaires ou vous envoie un message par chat, un message Slack est automatiquement généré dans un canal dédié, qui déclenche à son tour une notification Slack.
Si vous cliquez sur cette notification, vous serez dirigé vers le nouveau message, qui vous indiquera :

- Qui est le participant
- Quel webinaire ont-ils rejoint ?
- Leur Type de session
- Le site Heure de début de leur session
- Et l'heure à laquelle ils ont adhéré (Heure d'adhésion)
Le système créera aussi automatiquement un fil de discussion associé au message. Pour envoyer un message à un participant depuis Slack :
- Cliquez sur le fil de discussion qui a été créé
- Envoyer un message à partir du fil de discussion

Veuillez noter que vous ne recevrez qu'une seule notification Slack par participant, car Slack n'envoie pas de notifications pour chacun des messages postés dans un fil de discussion , à moins que vous ne le fassiez :
- Envoyez un message à l'invité dans son fil de discussion, ce qui vous permettra de rejoindre le fil de discussion et d'être informé des nouvelles réponses.
- Demandez à être informé des nouvelles réponses dans ce fil de discussion.
Pour faire ce dernier :
- Cliquez sur l'icône Plus d'actions à côté du message Slack principal.
- Cliquez sur Être informé des nouvelles réponses

Quelques autres choses à noter :

- Si vous cliquez sur Répondre dans le chat, vous serez dirigé vers l'interface de chat dans eWebinar.
- Vous pouvez voir comment les participants ont réagi à vos interactions dans leur fil de discussion.
- Si vous répondez à un participant alors qu'il n'est plus en ligne, vous verrez apparaître une icône indiquant que votre message a été envoyé par courrier électronique.
Qui peut mettre en place cette intégration ?
Toute personne de votre équipe qui possède des informations d'identification Slack et un statut d'administrateur dans eWebinar sera en mesure de configurer cette intégration.
Comment configurer l'intégration de Slack
Pour configurer votre intégration avec Slack, vous devez suivre les étapes suivantes :
- Connectez-vous au eWebinar.
- Développez le menu de votre profil en utilisant le bouton déroulant situé dans le coin supérieur droit de cette page.
- Sélectionnez Intégrations.
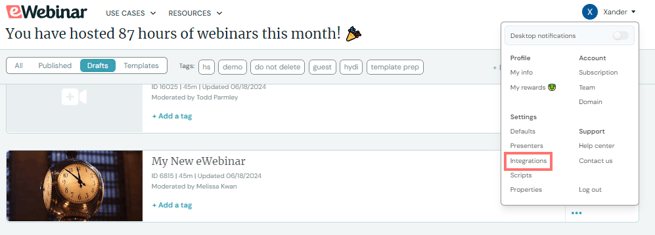
- Faites défiler la page vers le bas jusqu'à Intégrations disponibles.
- Cliquez sur Slack.
- Vous serez invité à vous connecter à Slack.

- Une fois connecté, cliquez sur Autoriser pour permettre à eWebinar de fonctionner dans Slack.
- Choisissez les paramètres que vous souhaitez pour cette intégration (détaillés ci-dessous).
- Une fois que vous avez fait cela, cliquez sur Mettre à jour et connecter.
Choisir les paramètres appropriés pour eWebinar et Slack
Dans le cadre du processus de configuration décrit ci-dessus, vous disposez de deux paramètres que vous pouvez ajuster en fonction de vos besoins et de vos préférences. Ils sont décrits ci-dessous.

Seulement les participants de surface qui commencent à discuter
Il s'agit d'une fonction que vous pouvez activer ou désactiver.
Si cette fonction est activée, vous serez averti lorsque quelqu'un envoie un message de chat à partir de l'un de vos webinaires. La notification que vous recevrez indiquera seulement qu'un participant a rejoint votre webinaire, cependant, vous devrez cliquer pour voir le message qu'il a envoyé.
Si cette fonction est désactivée, vous serez informé lorsqu'une personne se joint à une session (mais pas lorsqu'elle vous envoie un message). Cette fonctionnalité est utile si vous souhaitez pouvoir entamer de manière proactive des conversations avec les participants en leur envoyant un message après leur inscription.
Créez un canal distinct pour chaque webinaire
Il s'agit également d'une fonction que vous pouvez activer ou désactiver.
Si cette fonction est activée, un nouveau canal sera créé automatiquement dans Slack pour chacun de vos webinaires.
Vous serez invité à choisir un préfixe qui apparaîtra au début de chaque nom de canal, afin que vous sachiez toujours quels canaux sont associés à eWebinar. Nous vous recommandons d'inclure un trait d'union après ce préfixe.

Si cette fonctionnalité est désactivée, il vous sera demandé de choisir un canal existant parmi ceux que vous avez déjà créés dans Slack, ce qui signifie que vous devrez peut-être d'abord créer le canal avant de pouvoir l'ajouter.
Il y a trois choses importantes à noter à propos de cette fonctionnalité :
- Les canaux séparés n'apparaîtront pas immédiatement. Ils seront créés dans Slack lorsque vous recevrez votre première notification dans le canal. Note : Votre email eWebinar et votre email Slack doivent être les mêmes, et vous devez avoir l'autorisation de créer de nouveaux canaux dans Slack.
- Seuls les modérateurs seront automatiquement ajoutés à ces canaux, mais tous les membres de votre équipe peuvent les rechercher et les rejoindre.
- Les messages envoyés après une session seront envoyés à l'adresse électronique du participant.
Qui peut répondre aux messages des participants dans Slack ?
Lorsqu'un canal est créé, les membres de l'équipe définis comme modérateurs pour votre webinaire seront automatiquement ajoutés. Si vous souhaitez que d'autres membres de l'équipe soient impliqués, ils peuvent rechercher et rejoindre le canal dans Slack.
Cela signifie que n'importe qui dans ce canal peut voir les notifications et répondre aux messages, mais vos paramètres dans eWebinar détermineront par qui ils semblent être envoyés.
Pour ajuster ces paramètres, modifiez le webinaire approprié et cliquez sur l'onglet "Chat". Vous pourrez alors choisir si vous souhaitez que les réponses semblent être envoyées par le modérateur principal ou par le modérateur qui envoie réellement le message.

Remarque : ce paramètre s'appliquera à tous les services, et pas seulement aux messages envoyés dans Slack.
Si un membre de l'équipe qui n'est pas un modérateur dans eWebinar répond à un message provenant de Slack, le message apparaîtra comme provenant du modérateur principal du webinaire, quel que soit le paramètre que vous choisissez.
Que se passe-t-il si je change d'option à mi-parcours ?
Si, par exemple, vous décidez de créer des canaux distincts par webinaire ou de ne pas les créer après avoir déjà utilisé l'intégration Slack, c'est tout à fait possible. Cependant, toutes les conversations en cours resteront dans leur fil de discussion et dans leur canal actuel. Seuls les fils de discussion des nouveaux participants seront créés dans les canaux suivant les nouveaux paramètres.
Comment résoudre les problèmes liés à l'intégration de Slack
Si vous rencontrez des problèmes avec votre intégration entre eWebinar et Slack, en particulier si vous ne recevez pas de notifications eWebinar dans votre canal Slack, voici quelques étapes à suivre pour résoudre le problème :
- Vérifier les erreurs : Commencez par vous rendre dans le menu de votre profil dans eWebinar, développez-le, puis sélectionnez Intégrations dans le menu déroulant. Faites défiler vers le bas pour trouver l'icône Slack et cliquez dessus pour ouvrir une fenêtre contextuelle qui affiche une vue d'ensemble de l'activité et des erreurs de Slack. Seulement des erreurs.

- Erreur "not_in_channel" : Si vous voyez le message d'erreur "not_in_channel", cela signifie que l'application eWebinar n'est pas dans le canal dans lequel elle essaie de poster. Pour corriger ce problème, allez dans le canal dans Slack et cliquez sur le nom du canal en haut de la fenêtre, puis dans la fenêtre contextuelle, cliquez sur Intégrations et sélectionnez Ajouter des applications. De là, choisissez eWebinar pour l'ajouter au canal.

Si le problème persiste, n'hésitez pas à nous contacter à l'adresse support@ewebinar.com. Notre équipe fera de son mieux pour vous aider à résoudre le problème.