Optimisez vos ventes de cours en ligne Thinkific avec eWebinar
Thinkific est une plateforme logicielle qui permet aux entrepreneurs de créer, commercialiser, vendre et diffuser leurs propres cours en ligne. Pour en savoir plus, visitez thinkific.com.
Lorsque vous intégrez eWebinar à Thinkific, vous pouvez utiliser la carte d'interaction Thinkific pendant un eWebinar pour stimuler les ventes de vos cours en ligne en envoyant les participants directement à votre page de paiement. Découvrez pourquoi vous devriez utiliser eWebinar pour vendre vos cours Thinkific.
Here's what we'll cover in this post:
Points forts de l'intégration
L'intégration d'eWebinar à Thinkific comporte quatre parties différentes, chacune ayant ses propres avantages. Il s'agit de :
- Carte d'interaction Thinkific
- Auto-population et synchronisation
- Modèle de eWebinar Thinkific
- Intégration d'un eWebinar dans un cours Thinkific
- Carte d'interaction Thinkific : Utilisez cette carte d'interaction spéciale pour diriger les participants vers la page de paiement de votre cours au moment précis de l'argumentaire de vente de votre eWebinar.
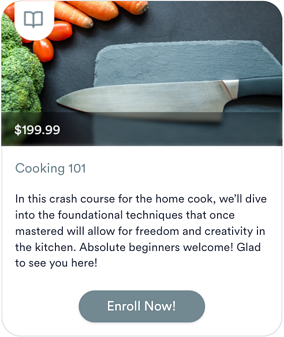
- Auto-population et synchronisation : La description de votre cours Thinkific et le site tarifs s'affichent automatiquement sur votre carte d'interaction Thinkific lorsque vous la créez et restent synchronisés afin que vous n'ayez pas à vous soucier de la mise à jour à deux endroits.
- Modèle de eWebinar Thinkific : Utilisez ce modèlecréé par Aaron Morin de Thinkific, pour créer rapidement un webinaire efficace afin de vendre votre cours, un webinaire qui intègre les meilleures pratiques et est accompagné d'un certain nombre d'interactions prédéfinies.
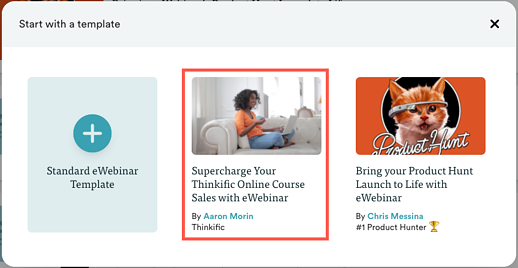
- widget eWebinar : Vous pouvez installer un widget de compte à rebours pour eWebinar sur votre page de renvoi Thinkific et attirer les participants à votre webinaire.
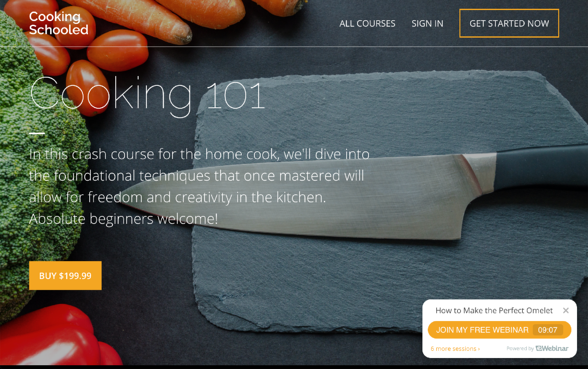
- Incorporation d'un eWebinar dans un cours Thinkific : L'intégration de l'expérience eWebinar dans votre cours Thinkific vous permet d'utiliser des webinaires à la demande pour dispenser une leçon interactive et attrayante, différente d'une vidéo traditionnelle. Tous les sondages, questions, conseils, téléchargements et offres que vous avez programmés pour apparaître dans l'eWebinar sont les mêmes dans cette expérience intégrée, tout comme le chat. Cela signifie que vos étudiants/clients peuvent disposer d'un canal direct pour vous envoyer des messages de discussion pendant qu'ils regardent la leçon. Vous avez la possibilité d'intervenir et de répondre en temps réel, ou de répondre plus tard par courrier électronique. Le chat est entièrement géré par la plateforme eWebinar, c'est super facile et adapté aux mobiles. Cela ouvre un canal de communication entre vous et vos étudiants, ce qui vous permet d'obtenir un retour direct sur leurs progrès, d'établir des relations avec eux et d'augmenter les taux d'engagement et d'achèvement des cours.
Pour intégrer l'un de vos eWebinars en tant que leçon multimédia dans votre cours Thinkific, procédez comme suit :
NOTE : Vous devez d'abord connecter vos comptes eWebinar et Thinkific avant de commencer ce processus. Vous trouverez ces instructions ici.
PARTIE 1 : Copier l'URL multimédia de Thinkific à partir de l'eWebinar
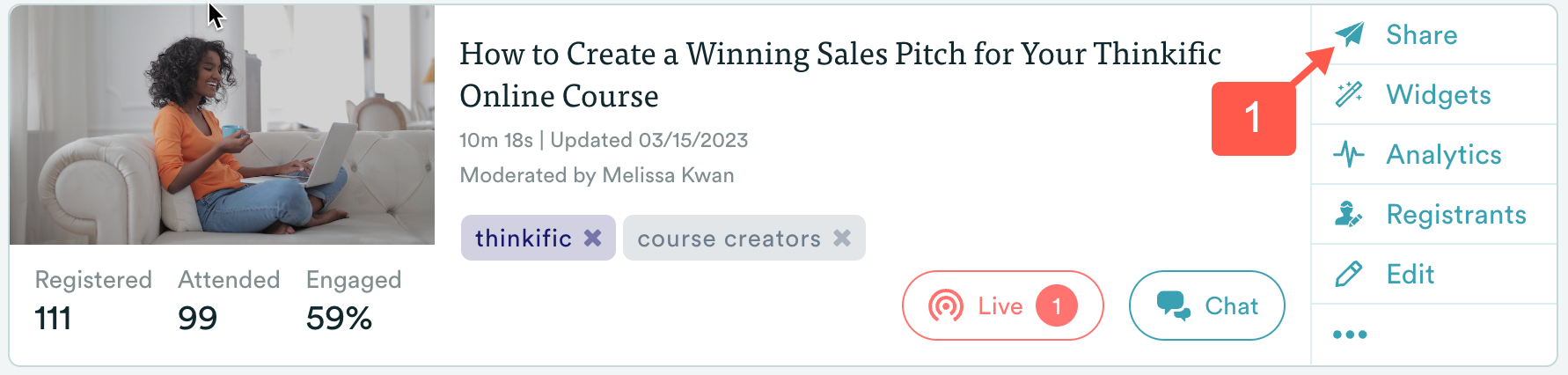
- Connectez-vous à eWebinar et cliquez sur le bouton Partager à côté de l'eWebinaire que vous souhaitez intégrer dans votre cours.
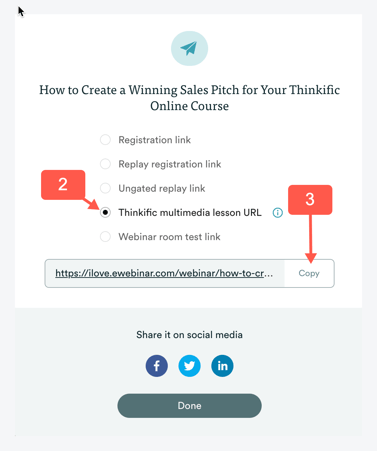
- Dans la fenêtre de partage qui s'ouvre, sélectionnez l'URL de la leçon multimédia Thinkific. (Vous ne verrez pas cette option tant que vous n'aurez pas connecté vos comptes Thinkific et eWebinar).
- Copiez l'URL de la leçon multimédia Thinkific . (Si vous y êtes invité, vous devrez d'abord activer le lien de relecture Ungated ).
PARTIE 2 : Collez l'URL de la leçon multimédia Thinkific dans votre leçon Thinkific
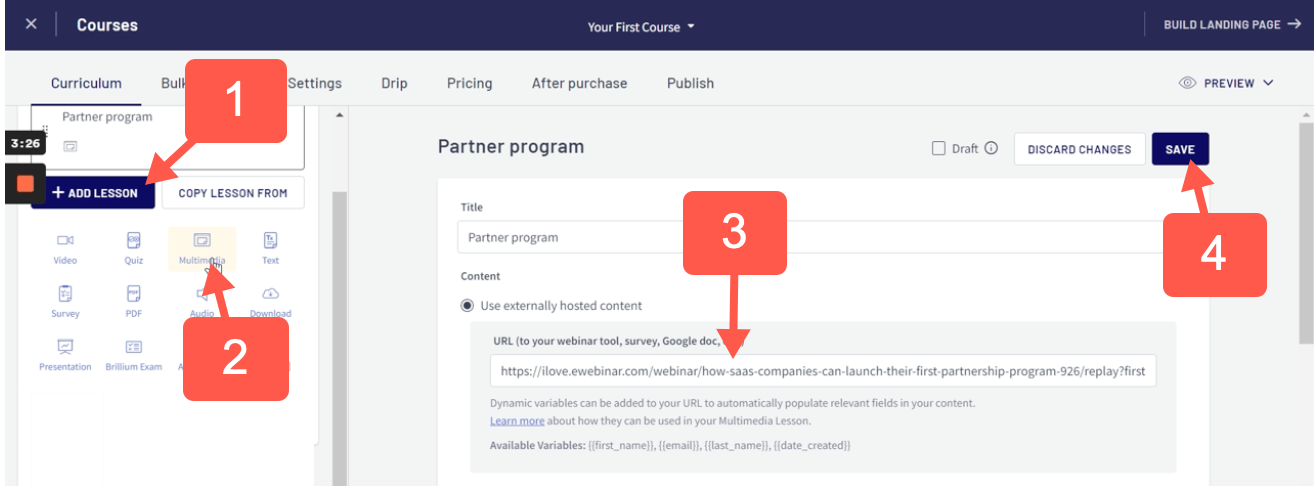
- Connectez-vous à Thinkific, allez à l'endroit où vous pouvez ajouter une nouvelle leçon à votre cours, et cliquez sur AJOUTER UNE LEÇON.
- Choisissez Multimédia comme type de leçon.
- Une fois que vous avez donné un titre à votre leçon, collez l'URL de la leçon multimédia Thinkific provenant d'eWebinar dans le champ prévu à cet effet sous Utiliser un contenu hébergé en externe.
- Cliquez sur Enregistrer. Et c'est tout !
Mise en place de l'intégration
Avant de configurer l'intégration Thinkific, vous devez être abonné à Thinkific Pro et au Growth Package.
- Lorsque vous êtes prêt, allez à la page Intégrations dans eWebinar, qui se trouve dans le menu du profil, et cliquez sur l'intégration Thinkific.
- Entrez le sous-domaine que vous utilisez sur Thinkific, cliquez sur Connecter, connectez-vous avec vos informations d'identification Thinkific, et vous êtes prêt à partir !
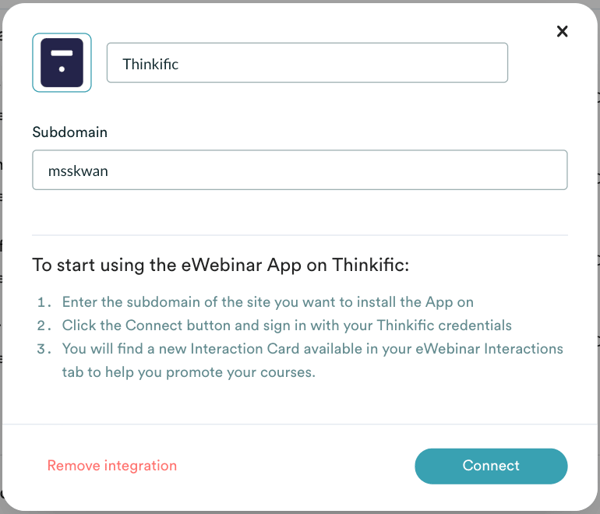
Ajout de la carte d'interaction Thinkific
Lorsque vous êtes en train de créer le eWebinar que vous prévoyez d'utiliser pour vendre votre cours Thinkific, si vous allez dans l'onglet Interactions, vous verrez la carte d'offre Thinkific dans la liste des interactions à choisir. N'oubliez pas que vous devez avoir au moins un cours publié avant de pouvoir l'utiliser.
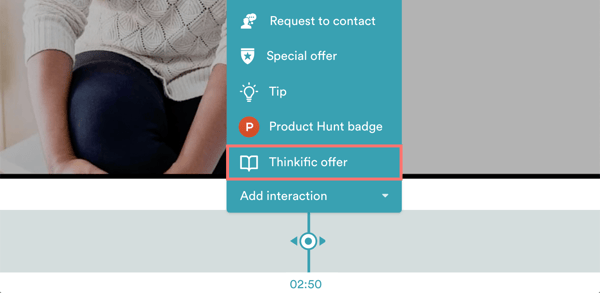
CONSEIL : Si vous utilisez le modèle Thinkific pour créer votre eWebinar, la carte d'interaction Thinkific aura déjà été ajoutée pour vous. Il ne vous reste plus qu'à la relier à votre cours !
- Ajoutez la carte d'interaction Thinkific au moment de votre eWebinar où vous souhaitez inciter les gens à acheter votre cours.
- Sélectionnez votre cours Thinkific et regardez la carte se remplir automatiquement avec le nom du cours, le prix, la description et l'image de Thinkific.
- À ce stade, vous pouvez soit modifier le contenu de la carte, soit activer la fonction Synchroniser le contenu du produit. Si vous choisissez cette dernière option, vous ne pourrez pas modifier directement la fiche elle-même. En revanche, les modifications que vous apporterez à ces champs dans Thinkific seront synchronisées et apparaîtront automatiquement sur la carte.
- Lorsque vous avez terminé, cliquez sur Enregistrer. Le bouton de la carte d'interaction enverra les participants directement à la page de paiement de votre cours sur Thinkific !
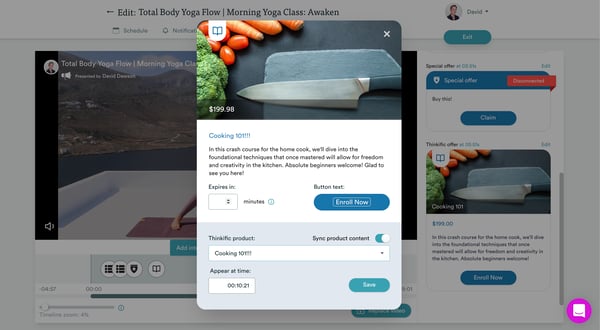
Utilisation du modèle Thinkific
Lorsque vous allez créer votre eWebinar, choisissez le modèle Thinkific.
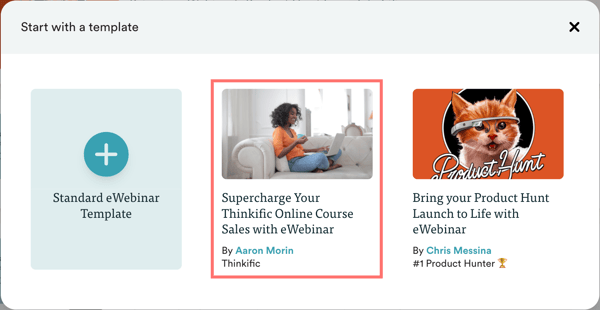
De là, vous pouvez :
- Fixez un calendrier récurrent qui vous convient
- Personnaliser le contenu de votre eWebinar selon vos besoins, y compris les pages de notifications, d'interactions et d'inscription.
- Regardez la courte vidéo sur l'onglet Interactions pour connaître les meilleures pratiques à suivre lors de la création d'une vidéo de vente pour votre propre eWebinar.
- Téléchargez un modèle de diapositives que vous pouvez personnaliser et utiliser lors de l'enregistrement de votre présentation.
Une fois que votre vidéo est prête, téléchargez-la dans l'onglet Interactions, publiez votre eWebinar et commencez à vendre !
Installation du widget eWebinar
- Sur la page d'accueil, cliquez sur le bouton Widgets à droite du webinaire pour lequel vous souhaitez générer le widget.
- Configurez le widget, en veillant à sélectionner Pop-up comme type, puis copiez le code.
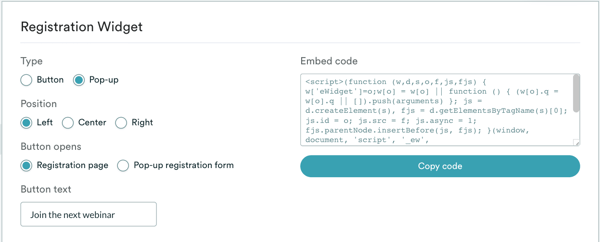
Une fois que vous êtes connecté à votre compte Thinkific, vous avez plusieurs options pour installer le widget :
Installer le widget sur chaque page
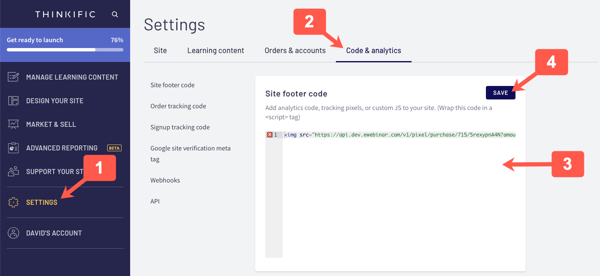
- Allez à SETTINGS
- Puis l'onglet Code & analytique
- Collez le code du widget dans le champ de saisie du code du pied de page du site.
- Cliquez sur Enregistrer
Installer le widget sur la page de destination d'un cours ou d'une offre groupée spécifique.
- Allez dans le menu GESTION DU CONTENU D'APPRENTISSAGE, et sélectionnez Cours.
- Accédez à l'onglet Cours ou Adhésion et offres groupées et sélectionnez le cours ou l'offre groupée pour lequel vous souhaitez installer le widget eWebinar sur sa page de renvoi.
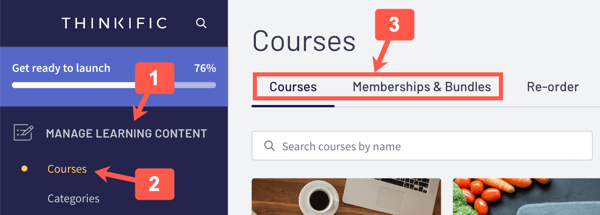
- Si vous avez sélectionné un cours, allez dans le menu " Paramètres", sélectionnez " Code de la page" sur la gauche, collez le code du widget dans le champ de saisie " Code du pied de page ", puis cliquez sur "Enregistrer".
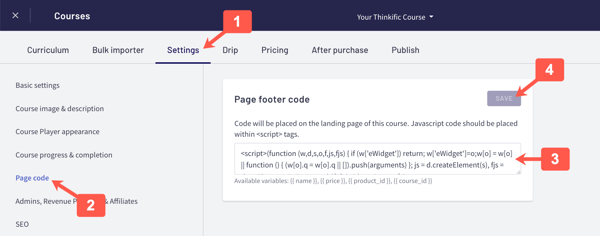
- Si vous avez sélectionné une offre groupée, allez dans le menu Paramètres, sélectionnez SEO et code de page, collez le code du widget dans le champ de saisie Code de page, puis cliquez sur Enregistrer.
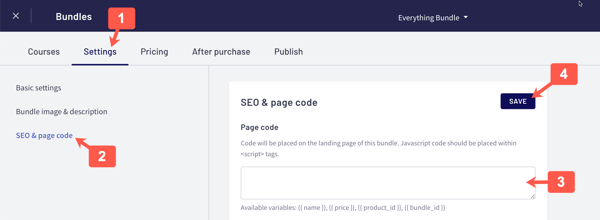
Lorsque vous avez terminé, vous devriez voir que le widget eWebinar est maintenant apparu à l'endroit où vous avez choisi de l'installer !
Frequently asked questions about the eWebinar + Thinkific integration
- Qu'est-ce que Thinkific ?
- Pourquoi devrais-je utiliser eWebinar pour vendre mes cours en ligne Thinkific ?
- Qu'est-ce que la carte d'interaction Thinkific ?
- What is the Sync product content feature?
- Qu'est-ce que le modèle de Thinkific eWebinar ?
- De quoi ai-je besoin pour configurer et utiliser l'intégration ?
Qu'est-ce que Thinkific ?
Thinkific is a software platform that enables entrepreneurs to create, market, sell, and deliver their own online courses. To learn more, visit thinkific.com.
Pourquoi devrais-je utiliser eWebinar pour vendre mes cours en ligne Thinkific ?
Read this article to learn more.
Qu'est-ce que la carte d'interaction Thinkific ?
La carte d'interaction Thinkific a été conçue pour les créateurs de cours Thinkific afin de les aider à stimuler les ventes de cours en ligne. La carte peut être programmée pour apparaître au moment de l'argumentaire de vente de votre eWebinar où vous souhaitez que les participants puissent accéder à votre page de paiement en un clic. Une fois que vous aurez lié votre compte Thinkific à eWebinar, le nom, le prix, la description et l'image de votre cours apparaîtront automatiquement dans la carte d'interaction Thinkific lorsque vous la créerez.
What is the Sync product content feature?
If you want the content in your Thinkific interaction card to stay in sync with your Thinkific account, enable Sync product content. While enabled, you will not be able to edit the product name, price, description, and image shown on the Thinkific interaction card directly. Instead, whatever changes you make to those fields in Thinkific will be synced with and appear on the card automatically.
Qu'est-ce que le modèle de Thinkific eWebinar ?
Le modèle de Thinkific eWebinar a été créé par Aaron Morin, responsable de l'éducation des clients chez Thinkific, pour vous apprendre, en tant que créateur de cours, à mettre au point un argumentaire de vente gagnant pour votre cours en ligne. Sa structure de présentation simple, en cinq étapes, vous aidera à démontrer la valeur de votre cours pour que les gens passent de la simple réflexion à l'inscription. Téléchargez simplement votre propre vidéo de vente, personnalisez le contenu et commencez à vendre immédiatement !
Voici quelques-unes des choses qui ont été intégrées dans le modèle :
- Meilleures pratiques pour vendre votre cours (vidéo de 7 minutes)
- Calendrier récurrent conçu pour maximiser votre portée
- Des interactions prédéfinies qui soutiennent l'approche en 5 étapes d'Aaron.
- Des notifications par e-mail pour renforcer la valeur de votre cours
- Contenu suggéré pour vos pages d'inscription
- Carte d'interaction qui met votre page de paiement à un clic de distance
Utilisez ce modèle pour augmenter les ventes de vos cours Thinkific dès aujourd'hui !
De quoi ai-je besoin pour configurer et utiliser l'intégration ?
In order to set up the Thinkific integration, you must be subscribed to Thinkific Pro and Growth Package. To use the Thinkific interaction card, you must have at least one published course.
