Comment puis-je configurer mon eWebinar de sorte que les participants doivent l'acheter via un processeur de paiement tiers, tel que PayPal, avant d'y assister ?
Utilisez un processeur de paiement comme PayPal, Stripe ou EventBrite pour empêcher les gens d'accéder à votre webinaire tant qu'ils ne l'ont pas acheté.
Si vous souhaitez faire payer les participants à l'un de vos webinaires, vous pouvez utiliser eWebinar en combinaison avec un processeur de paiement tiers tel que Paypal, Stripe ou EventBrite pour empêcher les participants de s'inscrire à votre webinaire s'ils ne l'achètent pas au préalable.
Si vous souhaitez passer à l'étape suivante, voici ce qui est abordé dans cet article :
Trois options pour préparer votre webinaire à l'achat
Voici les 3 approches que vous pouvez adopter pour organiser un eWebinar à des fins d'achat :
- Option 1 : Redirection vers la page d'inscription à votre séminaire en ligne après l'achat
- Option 2 : Inscription automatique des participants après l'achat
- Option 3 : Inscription automatique des participants à une session programmée après l'achat (EventBrite)
Les trois options nécessitent une intégration avec un processeur de paiement tiers. Les options 2 et 3 nécessitent également une intégration avec Zapier et un service de messagerie tiers.
Voici les intégrations pré-requises pour chaque option :
|
Processeur de paiement (par exemple, PayPal, Stripe) |
Plate-forme de courrier électronique (SMTP ou SendGrid) |
Zapier |
|
| OPTION 1 | Oui | Non | Non |
| OPTION 2 | Oui | Oui | Oui |
| OPTION 3 | Oui | Oui | Oui |
Pour choisir l'option 2 ou 3, vous devez d'abord vous intégrer à une plateforme de messagerie tierce pour envoyer les notifications aux participants.
Voici deux façons de procéder :
- Comment puis-je intégrer eWebinar avec un service SMTP afin d'envoyer des notifications aux participants à partir de la plateforme de messagerie de mon choix ? *
- Qu'est-ce que l'intégration d'eWebinar avec SendGrid et comment la mettre en place ?
* Toutes les principales plates-formes de messagerie électronique prennent en charge l'intégration SMTP.
L'article suivant vous sera également utile, car il explique pourquoi nous vous demandons de vous intégrer à une plateforme de messagerie tierce et contient des conseils supplémentaires sur la manière d'envoyer les heures des sessions à Zapier :
Notes supplémentaires :
Pour les options 1 et 2, vous devriez pouvoir utiliser à peu près n'importe quelle solution disponible, comme PayPal, Kartra ou Stripe, bien que les instructions spécifiques que nous avons incluses ne concernent que PayPal. Travaillez avec l'équipe d'assistance du logiciel que vous avez choisi pour savoir comment configurer les choses dans leur système. La lecture des instructions de PayPal vous aidera.
L'option 3 est spécifiquement destinée à EventBrite, mais il existe peut-être d'autres processeurs de paiement basés sur des événements qui pourraient prendre en charge une option de ce type.
Option 1 : Redirection vers la page d'inscription à votre séminaire en ligne après l'achat
La première option consiste à permettre aux personnes de s'inscrire elles-mêmes à une session après avoir payé. Pour cette approche, vous devrez créer votre propre page d'atterrissage personnalisée en dehors d'eWebinar, mais aussi utiliser les pages d'inscription et de remerciement d'eWebinar.
Voici un résumé de haut niveau de ce que vous devriez faire :
- Utilisez un processeur de paiement tiers pour créer une page de paiement que vous pouvez partager ou vers laquelle vous pouvez créer un lien à partir d'une page d'atterrissage personnalisée annonçant votre webinaire.
- Demandez au processeur de paiement de rediriger vers la page d'inscription de votre eWebinar après une transaction réussie afin que l'acheteur puisse s'inscrire lui-même à une session.
Avantages : Facile à mettre en place, puisqu'il ne nécessite pas d'intégration avec Zapier.
Fonctionne avec n'importe quel type de session (programmée, juste à temps ou en différé)
Inconvénients: il est toujours nécessaire de s'enregistrer après l'achat.
C'est l'option la moins sûre, car la page d'enregistrement peut être partagée avec des personnes qui n'ont pas payé.
Option 2 : Enregistrement automatique des participants pour visionner une rediffusion via Zapier après l'achat
La seconde option vous permet d'inscrire automatiquement les participants à une rediffusion après qu'ils aient payé. Cette approche vous obligera à créer vos propres pages d'inscription et de remerciement en dehors d'eWebinar.
Voici un résumé de haut niveau de ce que vous devriez faire :
- Intégrer une plateforme de messagerie tierce telle que SendGrid ou via un service SMTP (en tant que pré-requis)
- Utilisez un processeur de paiement tiers pour créer une page de paiement que vous pouvez partager ou vers laquelle vous pouvez créer un lien à partir d'une page d'atterrissage personnalisée annonçant votre webinaire.
- Utilisez Zapier pour intégrer eWebinar avec votre processeur de paiement afin d'inscrire automatiquement les personnes à une rediffusion après qu'elles aient acheté votre webinaire.
- Amener les acheteurs sur une page de remerciement personnalisée immédiatement après la transaction pour leur faire savoir qu'ils recevront un e-mail avec un lien de rediffusion pour regarder le webinaire.
Pro : Enregistrement automatique et transparent d'une personne après paiement
Inconvénient: ne fonctionne qu'avec les rediffusions
Option 3 : Inscription automatique des participants à une session programmée après l'achat avec EventBrite
La troisième option est très similaire à l'option 2, mais elle vous permet d'inscrire automatiquement les participants à une session spécifique à partir d'un événement créé à l'aide d'EventBrite. Dans cette approche, vous pouvez soit utiliser la page d'événement d'EventBrite pour annoncer votre webinaire, soit créer un lien vers celui-ci à partir d'une page d'atterrissage personnalisée que vous aurez créée ailleurs.
Voici un résumé de haut niveau de ce que vous devriez faire :
- Intégrer une plateforme de messagerie tierce telle que SendGrid ou via un service SMTP (en tant que pré-requis)
- Utiliser EventBrite pour créer un événement en ligne avec un calendrier récurrent
- Annoncez votre événement en utilisant la page de l'événement EventBrite ou en créant un lien vers l'événement à partir d'une page de renvoi personnalisée.
- Utilisez Zapier pour intégrer eWebinar à EventBrite afin d'inscrire automatiquement les personnes à l'heure de la session qu'elles ont choisie dans EventBrite après avoir acheté votre webinaire.
- Personnaliser la page et l'e-mail de confirmation de commande dans EventBrite pour indiquer aux acheteurs qu'ils recevront un e-mail avec un lien de connexion pour regarder leur session.
Avantages : Enregistrement automatique d'une personne après le paiement, en toute transparence
Fonctionne avec des sessions programmées
Inconvénients: ne fonctionne pas avec les rediffusions ou les sessions "juste à temps".
Les sessions n'apparaîtront pas dans le fuseau horaire local du participant.
Exemples d'instructions de mise en place pour les trois options
Vous trouverez ci-dessous des instructions sur la manière de configurer les trois options pour rendre votre webinaire disponible à l'achat en utilisant des processeurs de paiement tiers spécifiques (PayPal et EventBrite) à titre d'exemple. Ces instructions devraient fonctionner pour la plupart des processeurs de paiement, mais il se peut que vous deviez travailler avec l'équipe d'assistance de ce logiciel pour savoir exactement comment configurer l'intégration.
Comment mettre en place l'option 1 en utilisant PayPal
Suivez ces instructions pour rediriger les acheteurs vers votre page d'inscription après qu'ils ont acheté votre webinaire avec PayPal.
Partie 1 : Configuration de l'eWebinar
Lorsque vous créez votre webinaire dans eWebinar, effectuez les opérations suivantes dans les onglets indiqués ci-dessous :
1. Onglet Calendrier
Programmez votre webinaire comme vous le souhaitez. N'oubliez pas que les participants ne pourront choisir une session qu'après avoir acheté votre webinaire. Vous devrez donc indiquer clairement sur votre page d'atterrissage personnalisée quand les sessions seront disponibles.
Nous vous recommandons de faire en sorte que les liens de rediffusion expirent après quelques jours (ce que vous pouvez faire sous Replays) si vous souhaitez les inclure dans vos courriels de suivi afin de décourager les gens de partager les liens avec d'autres personnes. Si vous choisissez cette solution, veillez à indiquer que les liens ne sont valables que pour une courte période dans vos notifications par courrier électronique (que vous pouvez personnaliser dans l'onglet Notifications ).
2. Onglet EnregistrementÉtant donné que vous utiliserez une page d'atterrissage personnalisée construite en dehors de l'eWebinar pour annoncer votre webinaire, l'objectif de la page d'inscription à l'eWebinar est simplement de communiquer deux points :
- La transaction est terminée
- Ils doivent encore s'inscrire
Voici un exemple de ce que cela pourrait donner :
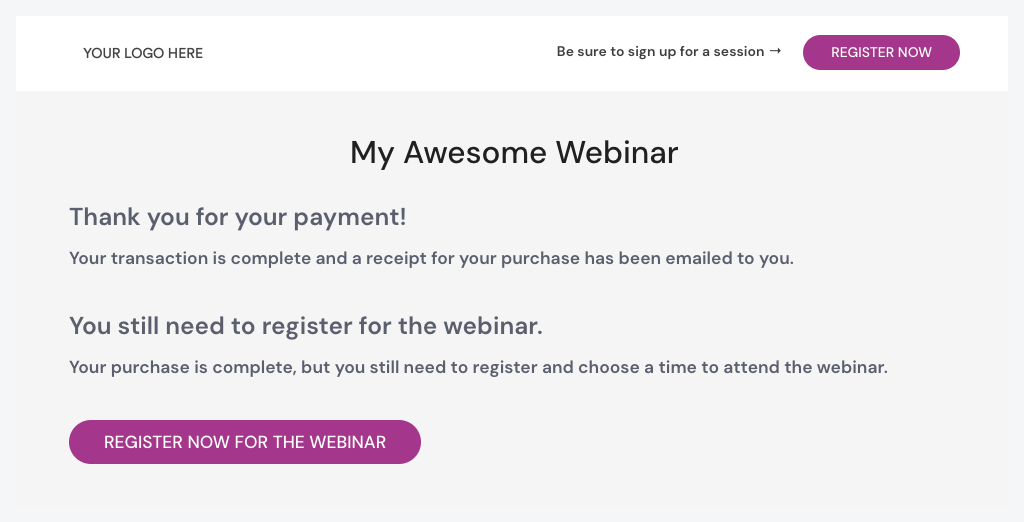
L'objectif de la page de remerciement de votre eWebinar est de faire savoir aux participants qu'ils se sont inscrits :

Veillez à ne pas partager le lien vers la page d'inscription à votre séminaire en ligne, car cela permettrait aux personnes de s'inscrire à votre séminaire en ligne sans acheter. Au lieu de cela, partagez uniquement le lien vers votre page d'atterrissage personnalisée.
Partie 2 : Installation dans PayPal
Les étapes ci-dessous expliquent comment configurer les choses dans PayPal et obtenir ce dont vous avez besoin pour créer votre page d'atterrissage personnalisée.
1. Login to PayPal, go to your account's settings, then Seller Tools, then Paypal buttons, and there you can make a new PayPal Button, and configure a “Buy Now” button as follows.2. When filling out the initial settings (see the screenshot), specify the Nom de l'article et Prix de votre webinaire

3. Skip the optional tracking settings.
4. For the rest of the optional settings:
a. Désactivez la nécessité de collecter l'adresse de livraison du client.
b. Vérifiez que vous amenez les clients à cette URL lorsqu'ils annulent leur commande et saisissez le lien vers votre page de renvoi personnalisée, afin qu'ils soient ramenés à l'endroit où ils ont commencé s'ils annulent leur commande.
c. Vérifiez Take customers to this URL when they finish checkout and enter the link to your eWebinar registration page.

REMARQUE : les acheteurs ne sont pas dirigés automatiquement vers l'URL que vous avez spécifiée une fois qu'ils ont terminé leur commande. Ils doivent cliquer sur "Retourner au marchand". Vous pouvez le mentionner sur votre page de renvoi personnalisée. (par exemple : "Lorsque votre transaction est terminée, n'oubliez pas de cliquer sur Retour au marchand pour vous inscrire à une session").
5. Cliquez sur Créer un bouton, puis effectuez l'une des opérations suivantes :
a. Allez dans l'onglet Site web, copiez le code et collez-le dans le code de votre page d'atterrissage personnalisée.

b. Allez dans l'onglet Email, copiez le lien et partagez-le comme vous le souhaitez ou configurez un bouton avec ce lien sur votre page d'atterrissage personnalisée.

Comment mettre en place l'option 2 en utilisant PayPal
Suivez ces instructions pour mettre en place une intégration entre PayPal et eWebinar à l'aide de Zapier qui enregistrera automatiquement les personnes pour regarder une rediffusion de votre webinaire immédiatement après l'avoir acheté.
Mais avant cela, vous devez d'abord vous intégrer à SendGrid ou à une autre plateforme de messagerie via un service SMTP pour envoyer vos notifications par courrier électronique :
Cet article peut également vous être utile, car il explique pourquoi nous vous demandons de vous intégrer à une plateforme de messagerie tierce et contient des conseils supplémentaires sur la manière d'envoyer les heures des sessions à Zapier (en complément des instructions ci-dessous) :
Une fois que vous avez configuré l'intégration de votre plateforme de messagerie, suivez les instructions suivantes :
Partie 1 : Configuration de l'eWebinar
Lorsque vous créez votre webinaire dans eWebinar, effectuez les opérations suivantes dans les onglets indiqués ci-dessous :
1. Onglet Calendrier
Même si les personnes ne seront jamais enregistrées pour autre chose qu'une rediffusion, le système exige actuellement que vous établissiez un calendrier récurrent. Réglez donc la date de début sur Aujourd'hui, la date de fin sur Jamais, et ajoutez au moins un jour de la semaine et une heure de début.
Nous vous recommandons également de faire en sorte que les liens de rediffusion expirent au bout de quelques jours (ce que vous pouvez faire sous Replays) afin de décourager les gens de partager les liens avec d'autres. Si vous optez pour cette solution, veillez à indiquer que les liens ne sont valables que pendant une courte période. Un bon endroit pour le faire est sur vos pages d'atterrissage et de remerciement personnalisées et dans l'e-mail de confirmation pour les rediffusions (que vous pouvez personnaliser dans l'onglet Notifications ).
2. Onglet Enregistrement
Activez Utiliser ma propre page d'inscription et collez le lien vers la page de renvoi que vous avez créée en dehors de l'eWebinar. Cela rendra le lien disponible à partir du bouton Partager de votre eWebinar sur la page d'accueil et assurera également que le bon lien est affiché lorsqu'il est supposé l'être. (L'activation de la page de remerciement personnalisée n'est pas nécessaire).
Partie 2 : Installation dans PayPal
Les étapes ci-dessous expliquent comment configurer les choses dans PayPal et obtenir ce dont vous avez besoin pour créer votre page d'atterrissage personnalisée.
1. Connectez-vous à PayPal, allez à l'endroit où vous pouvez créer un nouveau bouton PayPal et configurez un bouton "Acheter maintenant" comme suit.
2. Dans l'étape 1 de PayPal, indiquez le nom de l'objet et le prix de votre webinaire.

3. Sauter l'étape 2 dans PayPal.
4. Sous l'étape 3 dans PayPal
a. Désactivez la nécessité de collecter l'adresse de livraison du client.
b. Vérifiez que vous amenez les clients à cette URL lorsqu'ils annulent leur commande et saisissez le lien vers votre page de renvoi personnalisée, afin qu'ils soient ramenés à l'endroit où ils ont commencé s'ils annulent leur commande.
c. Vérifiez Emmenez les clients à cette URL lorsqu'ils terminent leur commande et saisissez le lien vers votre page de remerciement personnalisée.

La façon dont vous redirigez les acheteurs vers votre page de remerciement personnalisée sera différente pour chaque processeur de paiement. Le plus important est de communiquer trois choses sur cette page :
- La transaction est terminée et un reçu a été envoyé par courriel.
- Un courriel séparé sera envoyé avec un lien pour regarder le webinaire.
- Le lien de rediffusion qu'ils obtiennent expirera après X jours (si c'est le cas).
5. Cliquez sur Créer un bouton, puis effectuez l'une des opérations suivantes :
-
-
Allez dans l'onglet Site Web, copiez le code et collez-le dans le code de votre page d'atterrissage personnalisée.
-

b. Allez dans l'onglet Email, copiez le lien et partagez-le comme vous le souhaitez ou configurez un bouton avec ce lien sur votre page d'atterrissage personnalisée.

Partie 2 : Installation dans Zapier (et PayPal et eWebinar)
1. Connectez-vous à Zapier et créez une Zap.
2. À l'étape 1 de la création du Zap :
a. Sous Choisir l'application et l'événement, sélectionnez PayPal comme application et Vente réussie (sans prise en charge des postes) comme événement déclencheur.
b. Sous Configurer le webhook, copiez l'URL du webhook, retournez sur PayPal et :
i. Go to Seller Tools in your Account Settings and click on Instant Payment Notifications under Selling online
ii. Collez l'URL du webhook dans le champ Notification URL (vous pouvez également configurer l'URL de notification dans votre bouton PayPal).
iii. Cliquez sur Sauvegarder
%20settings%20-%20PayPal.png?width=580&height=338&name=Edit%20Instant%20Payment%20Notification%20(IPN)%20settings%20-%20PayPal.png)
3. Retournez dans Zapier, testez votre déclencheur et passez à l'étape 2.
4. À l'étape 2 de la création du Zap :
a. Sous Choisir l'application et l'événement, sélectionnez eWebinar comme application et Enregistrer le participant comme événement d'action.
b. Sous Choisir un compte, connectez-vous à votre compte eWebinar. Il vous sera alors demandé d'entrer une clé API. Pour la trouver, allez sur eWebinar et :
i. Cliquez sur Intégrations dans le menu Profil
ii. Cliquez sur Zapier
iii. Copier la clé API
iv. Retournez à Zapier et collez-la dans le champ disponible.
c. Sous Set up action:
i. Sélectionnez votre eWebinar, qui sera pré-rempli à partir de votre compte.
ii. Mettez en correspondance les champs suivants de PayPal à eWebinar :
Prénom → Prénom
Nom → Nom
Email → Email du payeur
Session → replay (sensible à la casse)
d. Testez l'action et allumez le Zap.
NOTE : Si vous souhaitez vendre plus d'un webinaire, vous devrez créer un Zap différent pour chacun et ajouter un filtre Zapier entre les étapes 1 et 2 qui vérifie que le champ "Noms des éléments" de PayPal correspond exactement au nom de votre webinaire.
Comment mettre en place l'option 3 avec EventBrite
Suivez ces instructions pour mettre en place une intégration entre EventBrite et eWebinar à l'aide de Zapier qui inscrira automatiquement les personnes à regarder une session programmée particulière de votre webinaire immédiatement après leur achat.
Mais avant cela, vous devez d'abord vous intégrer à SendGrid ou à une autre plateforme de messagerie via un service SMTP pour envoyer vos notifications par courrier électronique :
Cet article peut également vous être utile, car il explique pourquoi nous vous demandons de vous intégrer à une plateforme de messagerie tierce et contient des conseils supplémentaires sur la manière d'envoyer les heures des sessions à Zapier (en complément des instructions ci-dessous) :
Une fois que vous avez configuré l'intégration de votre plateforme de messagerie, suivez les instructions suivantes :
Partie 1 : Configuration de l'eWebinar
Lorsque vous créez votre webinaire dans eWebinar, effectuez les opérations suivantes dans les onglets indiqués ci-dessous :
1. Onglet CalendrierMême si les participants ne pourront choisir de s'inscrire qu'à des sessions dans EventBrite, le système exige actuellement que vous établissiez un calendrier récurrent. Réglez donc la date de début sur Aujourd'hui, la date de fin sur Jamais, et ajoutez au moins un jour de la semaine et une heure de début.
Nous vous recommandons de faire en sorte que les liens de rediffusion expirent après quelques jours (ce que vous pouvez faire sous Replays) si vous souhaitez les inclure dans vos courriels de suivi afin de décourager les gens de partager les liens avec d'autres personnes. Dans ce cas, veillez à indiquer que les liens ne sont valables que pour une courte période dans l'e-mail de confirmation des rediffusions (que vous pouvez personnaliser dans l'onglet Notifications ).
2. Onglet EnregistrementActivez Utiliser ma propre page d'inscription et collez le lien vers votre page d'événement EventBrite (ou la page de renvoi que vous avez créée en dehors de l'eWebinar). Cette option est facultative mais, si vous la faites, le lien sera disponible à partir du bouton Liens de votre eWebinar sur la page d'accueil. (L'activation de la page de remerciement personnalisée n'est pas non plus nécessaire).
Partie 2 : Installation dans EventBrite
Les étapes énumérées ci-dessous expliquent non seulement comment configurer les choses dans EventBrite, mais aussi ce que vous devez faire et ce à quoi vous devez penser lorsque vous créez votre page d'atterrissage personnalisée.
- Se connecter à EventBrite et créer un nouvel événement
- Sous Informations de base, sélectionnez Evénement en ligne sous Lieu et Evénement récurrent sous Date et heure.
3. Sous Schedule, créez le programme récurrent de votre choix. N'oubliez pas que vous pouvez ajouter plusieurs fois le même jour.
4. Sous Détails, ajoutez les informations que vous souhaitez voir apparaître sur la page de votre événement EventBrite. Vous pouvez faire de la publicité pour votre webinaire en utilisant cette page ou créer un lien vers celle-ci à partir d'une page d'inscription personnalisée.
5. Pour la page de l'événement en ligne, allez dans les paramètres de la page et désactivez la page de l'événement pour les participants, puisque vous utiliserez eWebinar pour le webinaire lui-même.
6. Configurez le nom et le prix de votre webinaire sous Tickets
7. Publier votre événement
8. Allez dans Options de commande et cliquez sur Confirmation de la commande
9. Configurez le message sur la page de confirmation de la commande pour indiquer que la transaction est terminée et que le lien pour rejoindre leur session leur a été envoyé par courrier électronique.
10. Vous pouvez également personnaliser l'e-mail de confirmation de la commande pour y inclure ces mêmes informations.
Partie 2 : Configuration dans Zapier
1. Se connecter à Zapier et créer un Zap
2. À l'étape 1 de la création du Zap :
a. Sous Choisir l'application et l'événement, sélectionnez EventBrite comme application et Nouveau participant inscrit comme événement déclencheur.
b. Sous Choisir un compte, connectez Zapier à votre compte Eventbrite en vous y connectant.
c. Sous Set up trigger, choisissez le nom de votre organisation dans EventBrite et laissez le champ Event vide (pour qu'il s'applique à tous les événements).
d. Testez votre déclencheur et passez à l'étape 2
3. À l'étape 2 de la création du Zap :
a. Sous Choisir l'application et l'événement, sélectionnez eWebinar comme application et Enregistrer le participant comme événement d'action.
b. Sous Choisir un compte, connectez-vous à votre compte eWebinar. Il vous sera alors demandé d'entrer une clé API. Pour la trouver, allez sur eWebinar et :
i. Cliquez sur Intégrations dans le menu Profil
ii. Cliquez sur Zapier
iii. Copier la clé API
iv. Le coller dans le champ disponible dans Zapier
c. Sous Set up action:
i. Sélectionnez votre eWebinar, qui sera pré-rempli à partir de votre compte.
ii. Mettez en correspondance les champs suivants d'EventBrite avec ceux d'eWebinar :
Profil Prénom → Prénom
Profil Nom → Nom
Courriel du profil → Courriel du payeur
Session → Début de l'événement Utc
4. Testez l'action et allumez le Zap
NOTE : Si vous souhaitez vendre plus d'un webinaire, vous devrez créer un Zap différent pour chacun et ajouter un filtre Zapier entre les étapes 1 et 2 qui vérifie que le " Texte du nom de l'événement " provenant d'EventBrite correspond exactement au nom de votre webinaire.
Enfin, n'oubliez pas que les instructions seront différentes pour chaque processeur de paiement. Si vous ne parvenez pas à configurer le processus de paiement, adressez-vous directement à l'équipe d'assistance pour trouver une solution.