How do I replace a video and add closed captions in my eWebinar?
Find out where to go to replace your eWebinar's video and add closed captions, plus the things you should consider before doing so.
Both replacing your video and uploading closed captions can be done in the interactions tab of your eWebinar. Click below to learn how to do both:
- How do I replace a video in my eWebinar?
- Comment ajouter des sous-titres codés à la vidéo de mon eWebinar ?
How do I replace a video in my eWebinar?
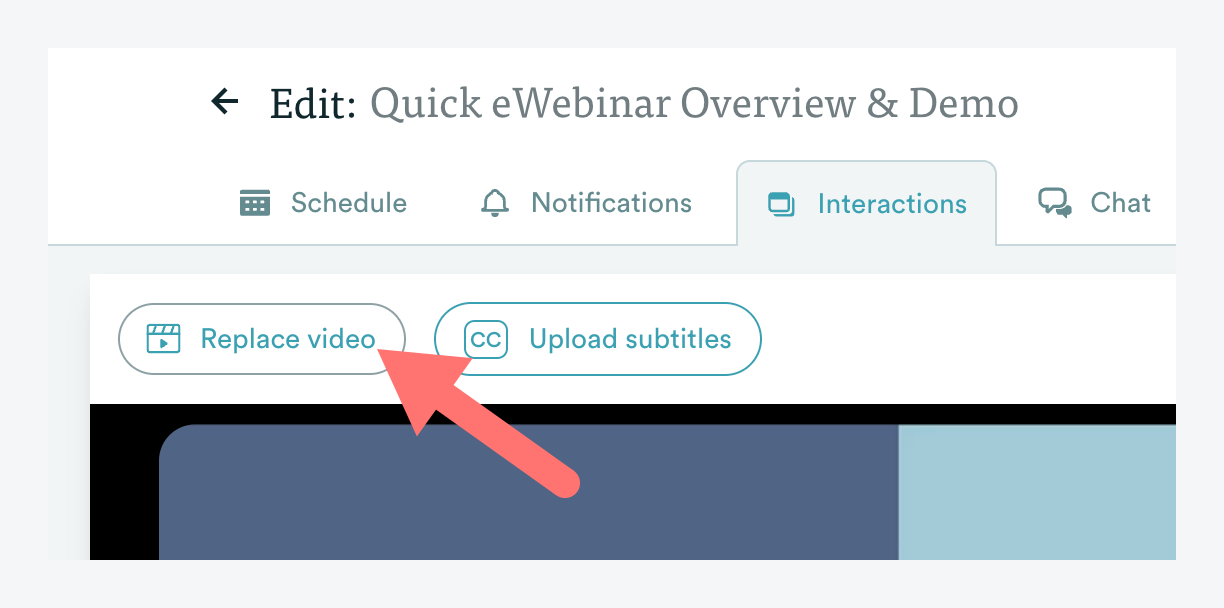

Comment ajouter des sous-titres codés à la vidéo de mon eWebinar ?
Pour ajouter des sous-titres à votre vidéo dans eWebinar, vous devez d'abord générer un fichier de sous-titres dans l'un des formats de fichier pris en charge, à savoir VTT (recommandé), SRT, TTML, SCC et SAMI.
REMARQUE : il existe un certain nombre d'outils gratuits différents que vous pouvez utiliser pour générer un fichier VTT à partir d'une vidéo, y compris YouTube.
Voici une courte vidéo montrant comment générer un fichier VTT à l'aide de YouTube :
Une fois que vous avez créé le fichier, connectez-vous à eWebinar et :
1. Modifiez le eWebinar en question et allez dans l'onglet Interactions.
2. Cliquez sur Télécharger les sous-titres.
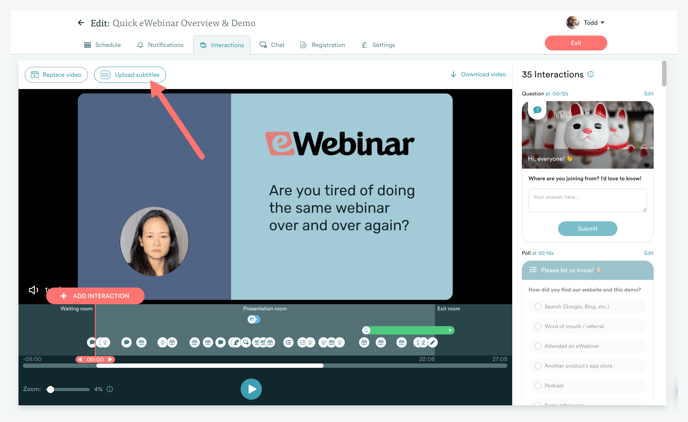
3. Téléchargez le fichier.
4. Enregistrez et publiez la modification.
REMARQUE : vous ne pouvez télécharger qu'un seul fichier de sous-titres codés par eWebinar. En général, les sous-titres doivent être dans la même langue que celle spécifiée dans l'onglet Paramètres (sauf si vous souhaitez qu'ils apparaissent dans une autre langue). Si vous changez ultérieurement la langue de votre webinaire, vous devez télécharger un nouveau fichier si vous souhaitez avoir des sous-titres pour la nouvelle langue.