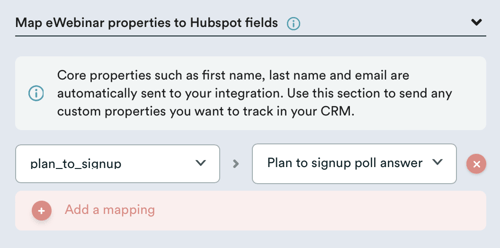Comment eWebinar s'intègre-t-il à HubSpot ?
Suivez les inscrits au webinaire en tant que contacts et connaissez leur activité webinaire via les événements Timeline
HubSpot est l'une des plus puissantes solutions CRM de bout en bout pour le marketing, les ventes et le support. En fait, eWebinar s'est débarrassé de la plupart de ses services tiers et s'appuie maintenant presque entièrement sur HubSpot pour gérer ses efforts de marketing et de service. Le fait d'avoir toutes ces fonctions sous un même toit permet de savoir exactement comment vos clients et prospects potentiels interagissent à travers votre écosystème de publicités, sites web, email, support, et maintenant, eWebinars !
Lorsque vous ajoutez l'application eWebinar dans HubSpot, des champs spécifiques à l'eWebinar sont ajoutés à l'objet Contact. Ces champs facilitent la création de flux de travail pour les contacts en fonction du dernier eWebinar avec lequel ils ont interagi. Dès qu'une personne s'inscrit à un eWebinar, nous créons ou mettons à jour le contact correspondant dans HubSpot.
Voici les champs créés dans un nouveau groupe de propriétés eWebinar :
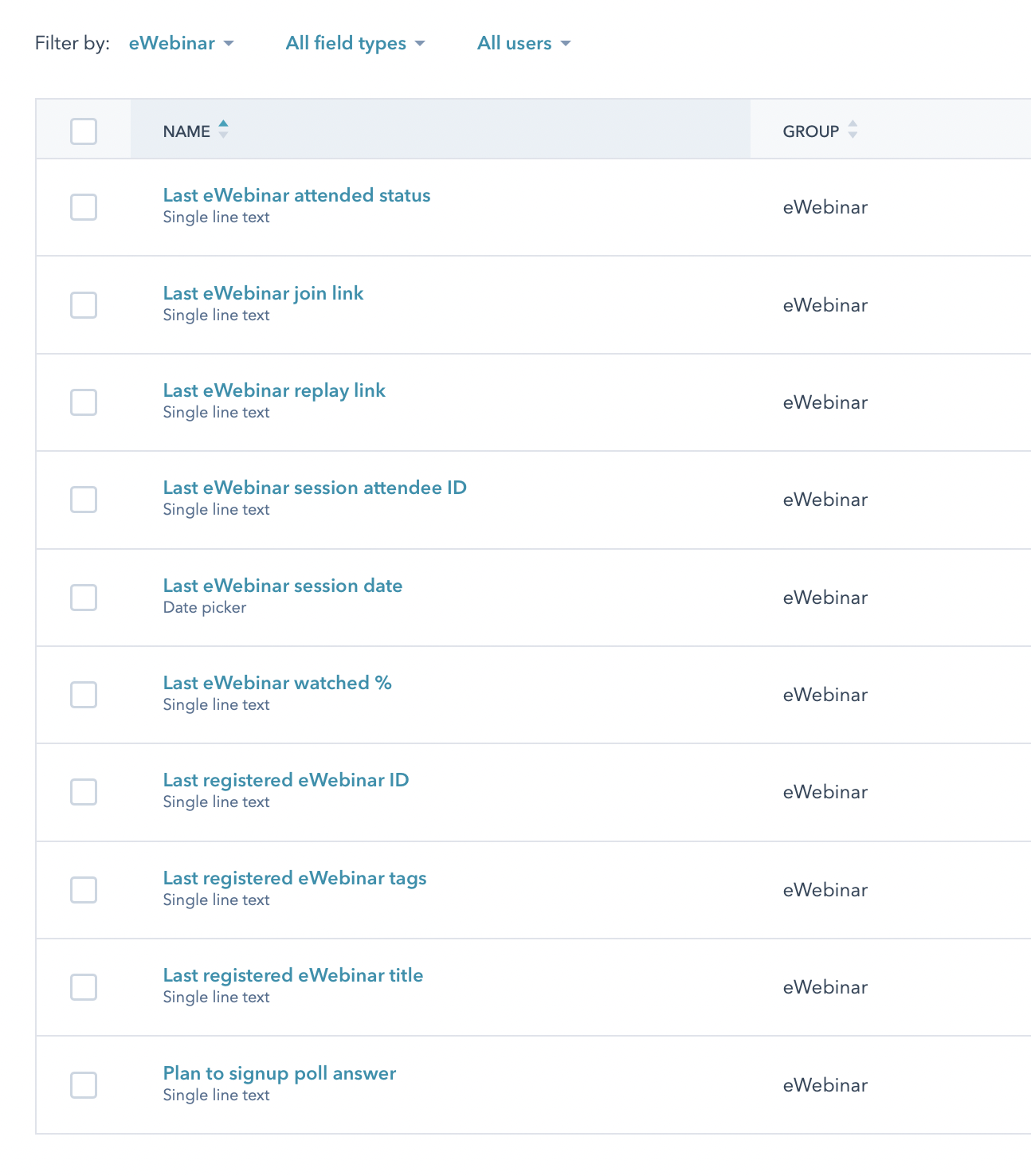
Afin de connaître les interactions détaillées que vos contacts ont eues avec un ou plusieurs eWebinaires, nous suivons également l'activité qu'ils ont avec vos webinaires en tant qu'événements de la ligne de temps eWebinar dans l'objet Contact. Lorsque vous visualisez un contact dans Hubspot, assurez-vous d'aller dans le bouton Filtres de la ligne de temps et d'activer les événements de la ligne de temps eWebinar. Vous devriez voir des événements pour l'inscription ainsi que pour un webinaire auquel vous avez assisté ou manqué. L'événement de présence contient toutes les données de présence de ce contact à cette session.
Pour savoir pourquoi c'est une bonne idée d'utiliser un eWebinar comme moyen de capturer de nouveaux prospects ou comme moyen d'entretenir une relation client existante, consultez cet article ou visitez le site eWebinar pour en savoir plus sur ce qu'il est et ce qu'il peut faire pour vous.
Installation
Pour configurer l'intégration de HubSpot avec eWebinar :
- Connectez-vous au eWebinar, en vous inscrivant d'abord, si nécessaire.
- Allez à Intégrations dans le menu du profil
- Faites défiler la liste des intégrations disponibles et cliquez sur HubSpot.
- Cliquez sur Connecter
- Lorsque vous y êtes invité, connectez-vous à votre compte HubSpot.
- Cliquez sur Autoriser pour donner à eWebinar l'accès à votre objet Contacts dans HubSpot.
Et c'est tout. Vous êtes prêt !
Hubspot will create a contact after an attendee submits the registration form submission, even if the required fields on our widgets aren't filled out or are wrong (e.g. invalid phone number, required last name field not filled out), but the contact won't be saved in eWebinar. If the user goes through the registration again with the correct information we will update the contact in HubSpot accordingly.
For tracking lead sources in Hubspot with non-Hubspot forms, make sure to install one of our registration widgets. Then, in HubSpot, turn on non-HubSpot Form Submissions (If they're not already turned on). Again in HubSpot, generate and copy your HubSpot Tracking Code. Back in eWebinar, use our Script Manager to install the tracking code.
Utiliser les champs personnalisés de Hubspot
Au bas de la carte d'intégration, vous verrez un mappeur de propriétés. Si vous devez envoyer d'autres informations dans votre objet Contact, vous pouvez le faire en mappant les propriétés d'eWebinar aux champs de contact de Hubspot. Un mappage ressemble à ceci :
Vous pouvez également l'utiliser pour envoyer les questions personnalisées du formulaire d'inscription ou les résultats de la carte d'interaction. Voir cet article pour plus de détails : Comment capturer les réponses au formulaire d'inscription ou l'activité de la carte d'interaction (comme les réponses aux sondages) de mes participants dans mon CRM ?
Déconnecter l'intégration
Vous avez deux choix pour déconnecter votre intégration Hubspot avec eWebinar. Dans les deux cas, commencez par aller dans Intégrations dans le menu du profil.
- A déconnecter temporairement l'intégration, cliquez sur le commutateur à côté de Hubspot pour le changer de Connecté à Non connecté.

- A entièrement déconnecté l'intégration, cliquez sur Hubspot pour ouvrir l'intégration dans une fenêtre modale, puis cliquez sur l'icône de suppression dans le coin supérieur droit.
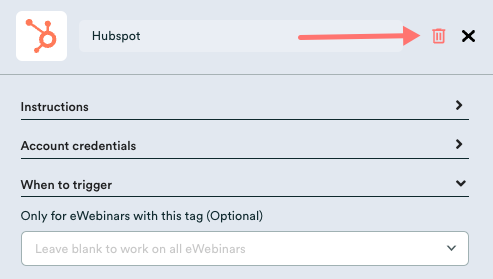
Contacter le support
Si vous avez des difficultés à connecter ou déconnecter vos comptes HubSpot et eWebinar, ou si vous avez des questions sur eWebinar, veuillez nous contacter à support@ewebinar.com.
Pour en savoir plus sur le eWebinar et ce qu'il peut faire pour vous :