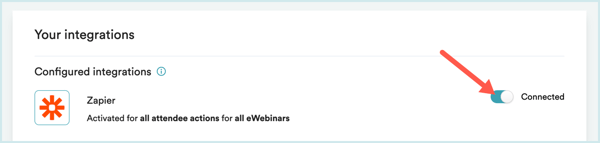Comment puis-je utiliser Zapier pour intégrer eWebinar à d'autres produits ?
Connectez eWebinar à des centaines d'autres applications, comme les CRM et les outils de marketing les plus populaires, grâce à Zapier.
Zapier vous permet de connecter APP à plus de 3 000 autres services web. Les connexions automatisées appelées Zapier, configurées en quelques minutes sans codage, peuvent automatiser vos tâches quotidiennes et créer des flux de travail entre les applications, ce qui ne serait pas possible autrement.
Chaque Zap a une application comme **Déclencheur**, d'où proviennent vos informations et qui provoque une ou plusieurs **Actions** dans d'autres applications, où vos données sont envoyées automatiquement.
Démarrer avec Zapier
Créez un compte Zapier gratuit, puis lancez-vous dans l'aventure. Pour vous aider à vous lancer, voici quelques Zaps préétablis très appréciés.
Comment connecter eWebinar à Zapier depuis Zapier ?
- Connectez-vous à votre Zapier ou créez un nouveau compte.
- Accédez à Mes applications dans la barre de menu supérieure.
- Recherchez eWebinar et cliquez sur Ajouter une connexion.
- Utilisez vos informations d'identification pour connecter votre compte eWebinar à Zapier. (Voir les instructions ci-dessous pour savoir où vous pouvez trouver la clé API).
- Une fois que c'est fait, vous pouvez commencer à créer une automatisation ! Utilisez un Zap préétabli ou créez le vôtre avec l'éditeur de Zap. La création d'un Zap ne nécessite aucune connaissance en codage et vous serez guidé pas à pas dans la configuration.
Besoin d'inspiration ? Voir tout ce qui est possible avec eWebinar et Zapier
Si vous avez d'autres questions, vous pouvez vous adresser à contact@zapier.com.
Le processus de mise en place d'une intégration entre eWebinar et un autre produit par le biais de Zapier est appelé "faire un Zap". Pour en savoir plus sur ce qu'est Zapier et comment il peut être utilisé pour intégrer eWebinar avec des milliers d'applications web, cliquez ici.
Comment connecter eWebinar à Zapier depuis eWebinar ?
Pour créer un Zap qui intégrera eWebinar à un nombre quelconque de produits, suivez les étapes suivantes :
1. Connectez-vous à eWebinar et ouvrez le menu profil pour accéder à la page Intégrations.
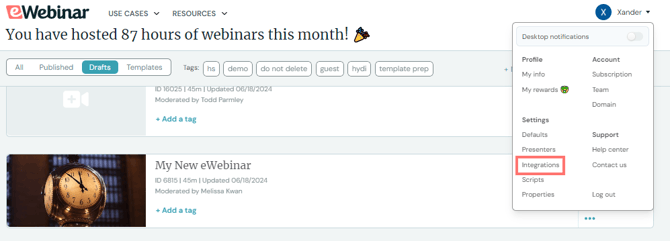
2. Click on Zapier under Available Integrations.
3. Copy the API Key in the modal window that opens. You will paste this into Zapier in step 10.
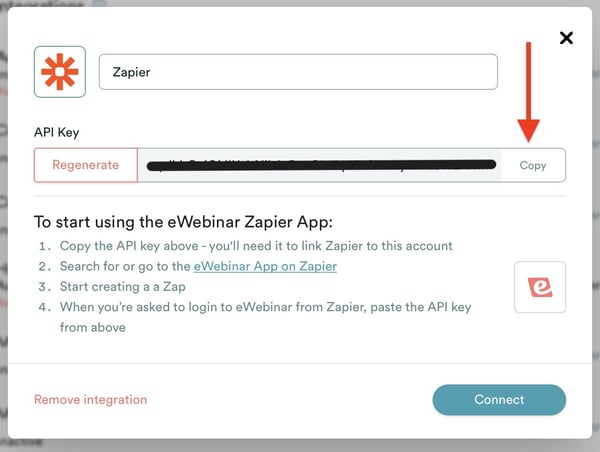
4. Ensuite, cliquez sur le lien vers l' application eWebinar sur Zapier .
5. Vous serez dirigé vers Zapier dans un onglet ou une fenêtre séparés, où vous serez invité à vous connecter.
NOTE : Si vous n'avez pas de compte Zapier, vous devrez en créer un avant de pouvoir continuer. Après avoir créé votre compte, vous devrez peut-être retourner au eWebinar et cliquer à nouveau sur le lien d'invitation.
Une fois que vous serez connecté à Zapier, vous pourrez accepter l'invitation.
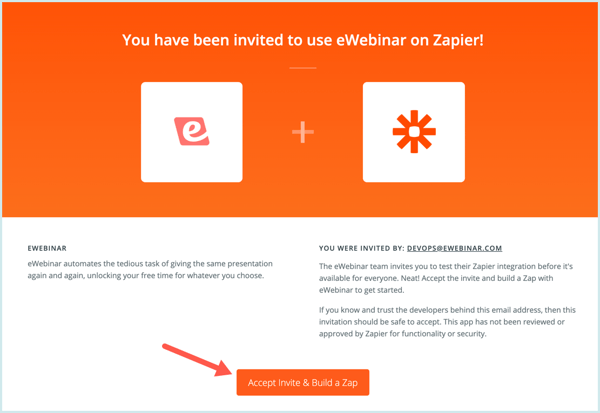
6. Une fois que vous avez accepté l'invitation, vous accédez au tableau de bord Zapier, où vous pouvez cliquer sur MAKE A ZAP.
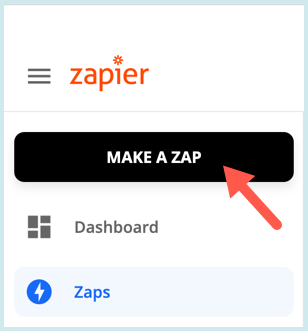
Au cours du processus de création du Zap, il vous sera demandé de définir une déclaration IF THIS THEN THAT (IFTTT) qui régira la manière dont eWebinar s'intègre à tout produit avec lequel vous choisissez de l'intégrer via Zapier.
La partie 1 du processus vous demande de définir la partie IF THIS ( "Quand ceci se produit...") de la déclaration qui se produit du côté du eWebinar et la partie 2 vous demande de définir la partie THEN THAT ("Faites ceci...") de la déclaration, qui est ce qui se produit dans le second produit.
REMARQUE : à tout moment au cours du processus, vous pouvez donner un nom à votre Zap. Nous vous recommandons de donner à votre Zap un nom qui décrit l'intégration que vous mettez en place, comme "eWebinar to Hubspot".

PARTIE 1 : Quand cela arrive...
7. Recherchez et sélectionnez eWebinar comme application.
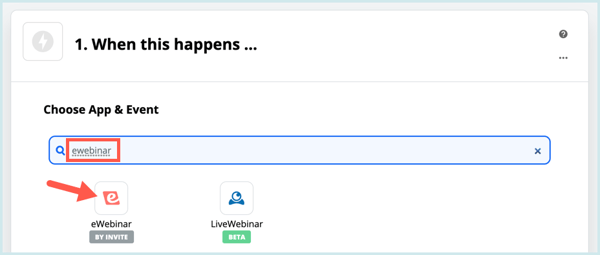
8. Une fois que vous avez sélectionné eWebinar comme application, l'événement déclencheur se remplit automatiquement lorsque le participant s'inscrit ou effectue des actions. Plus tard dans le processus, vous pourrez spécifier quelle(s) action(s) de l'invité déclenche(nt) le Zap. Cliquez sur CONTINUER.
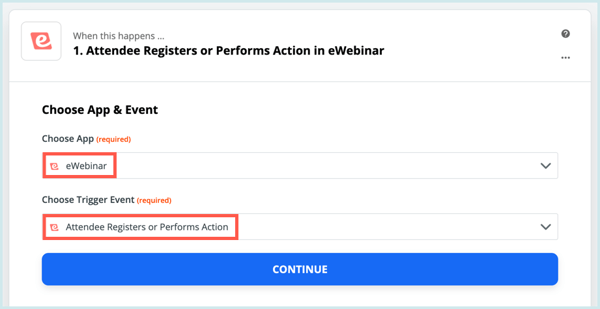
9. Cliquez sur Se connecter à eWebinar, ce qui ouvrira une nouvelle fenêtre.
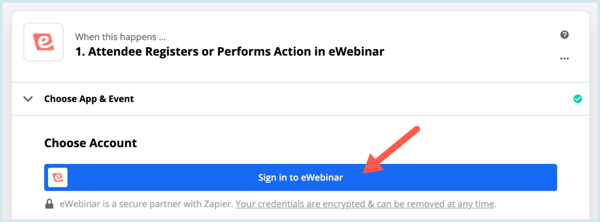
10. Collez la clé API que vous avez copiée à l'étape 3 et cliquez sur Oui, continuer.
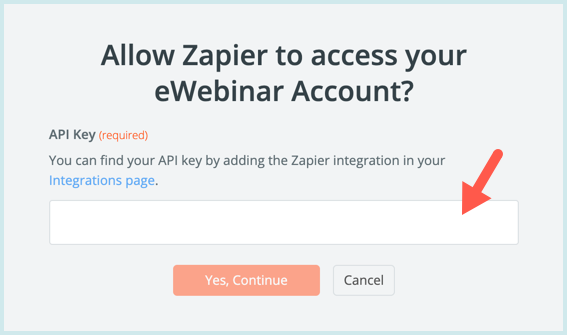
11. La fenêtre se fermera et votre compte eWebinar sera pré-rempli, montrant le nom de la société associée à votre compte.
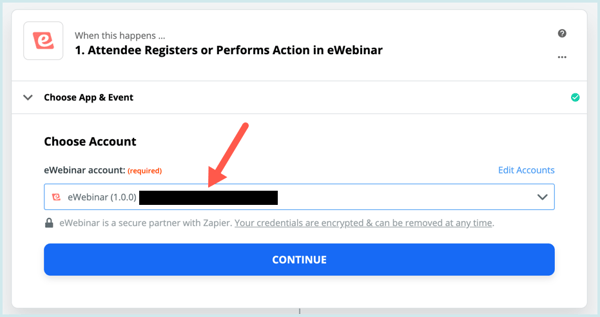
12. Sous Personnaliser le registre, vous pouvez spécifier quelle(s) action(s) du côté du eWebinar déclenchera le Zap. Ouvrez le menu déroulant Action, puis cliquez sur l'onglet Action pour voir les actions disponibles parmi lesquelles choisir. Tout est sélectionné par défaut, ce qui signifie que le Zap sera déclenché si l'une des actions de la liste se produit.
La plupart des gens mettent en place deux Zaps distinctes, l'une pour l'action Enregistré et l'autre pour l'action WebinarFinished. Notez que vous n'obtiendrez pas de mesures avancées comme le pourcentage de visites avant l'action WebinarFinished, car au moment de l'enregistrement, nous ne les connaissons pas encore.
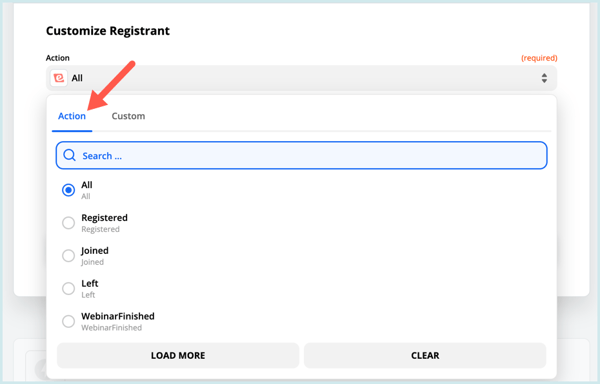
13. Si vous souhaitez que ce zap s'applique à tous de vos eWebinaires, passez cette étape en cliquant sur CONTINUER.
Si, toutefois, vous souhaitez qu'il ne s'applique qu'à certains eWebinaires, sélectionnez une balise dans la liste des balises disponibles et cliquez sur CONTINUER. Lorsque et seulement lorsque vous ajouterez la même balise à l'un des eWebinaires que vous créerez, ce Zap sera utilisé en conjonction avec celui-ci.
REMARQUE: Les quatre étiquettes par défaut sont le marketing, le recrutement, les ventes et la formation, mais vous pouvez créer vos propres étiquettes personnalisées dans eWebinar. Cliquez ici pour en savoir plus sur les balises et comment les ajouter à vos eWebinaires.
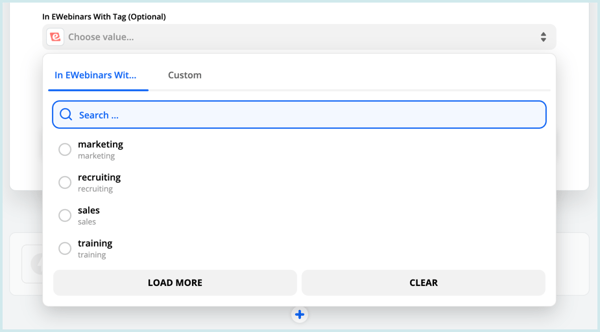
ASTUCE : Vous pouvez créer plusieurs intégrations Zapier et les étiqueter pour les utiliser avec différents eWebinaires étiquetés. Si vous décidez de faire cela, c'est une bonne idée de nommer vos intégrations Zapier différemment afin de les différencier.
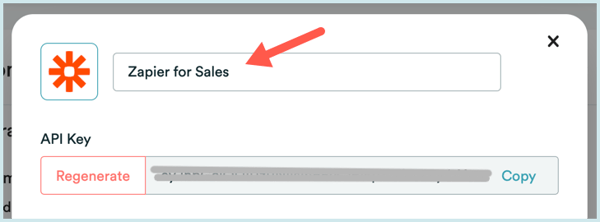
14. Cliquez sur Tester le déclencheur pour tester l'intégration avec le côté eWebinar.
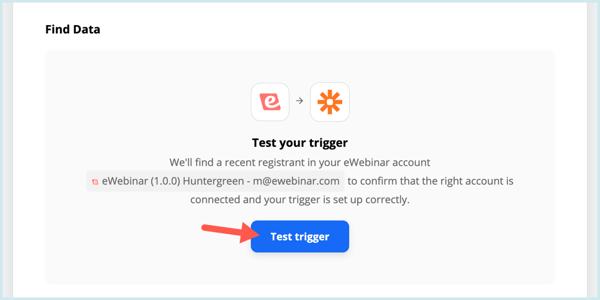
Lorsque vous le faites, vous devriez voir des données de test tirées avec succès pour montrer que l'intégration fonctionne comme prévu. Un inscrit récent de votre compte eWebinar sera utilisé dans le test. S'il n'en existe pas, un inscrit de test sera créé pour vous.
PARTIE 2 : Faites ceci...
15. Recherchez et choisissez l'application que vous souhaitez intégrer à eWebinar. Nous avons utilisé Hubspot dans l'exemple ci-dessous.
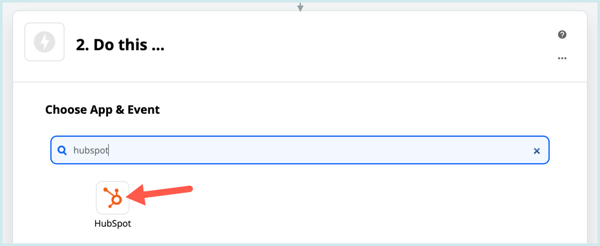
16. Passez en revue les étapes restantes associées à la partie 2 de la création de votre Zap.
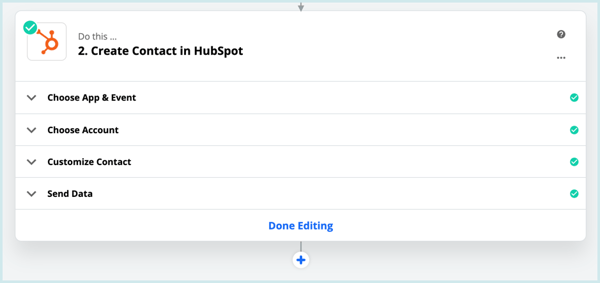
Ces étapes varient quelque peu d'un produit à l'autre. Les étapes complètes présentées ci-dessous continuent d'utiliser Hubspot à titre d'exemple uniquement.
- Choisissez l'application et l'événement : Après avoir choisi l'application, il vous sera demandé de sélectionner ce qui se passera dans cette application lorsque le Zap sera déclenché dans eWebinar.
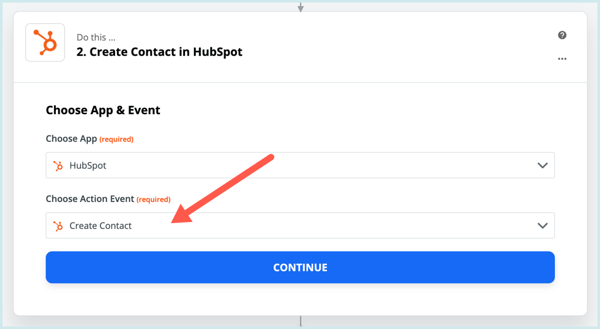
- Choisissez un compte : Il vous sera demandé de vous connecter au produit avec lequel vous souhaitez vous intégrer et d'accorder l'accès à Zapier pour envoyer et recevoir des données vers/depuis celui-ci.
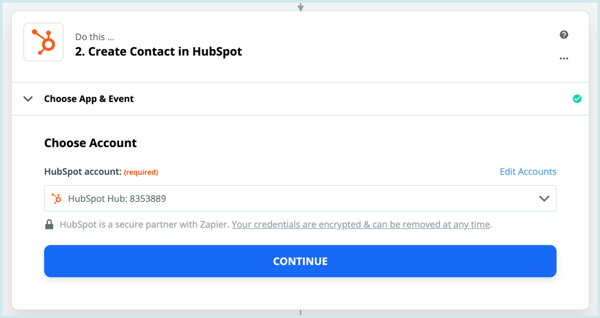
- Personnaliser : Dans cette étape, il vous sera demandé de personnaliser les données que vous souhaitez envoyer d'eWebinar vers le second produit et de les associer aux champs pertinents dans ce produit.
- Envoyer les données : C'est ici que vous pourrez tester l'intégration complète, dans laquelle l'événement que vous avez spécifié dans la partie 2 ("Faites ceci...") sera exécuté et les données réelles seront envoyées d'eWebinar au second produit.
17. Lorsque vous êtes satisfait de la façon dont les choses ont été configurées, vous pouvez allumer le Zap.
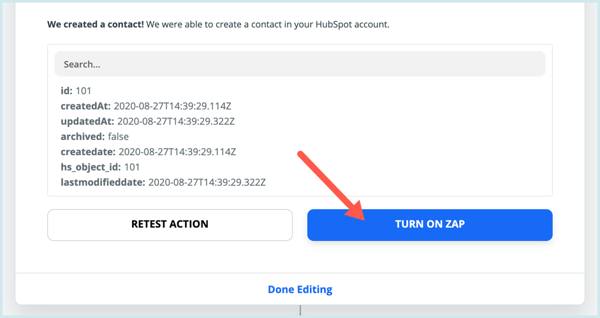
Une fois que l'intégration avec Zapier a été configurée, vous pouvez l'activer ou la désactiver sur la page Intégrations de votre compte eWebinar.