Comment puis-je utiliser une police personnalisée sur mes pages d'inscription ?
Explique comment héberger votre propre police ou utiliser les polices Google sur vos pages d'inscription
REMARQUE : Vous pouvez avoir besoin de l'aide d'une personne ayant une compréhension technique du fonctionnement des polices hébergées afin de configurer ce système.
Lorsque vous modifiez vos pages d'inscription, vous voyez une barre de thème qui vous permet de choisir une couleur et une police à utiliser tout au long de l'expérience de vos participants. Dans la liste déroulante des polices, il existe une option intitulée " Configurer votre police...
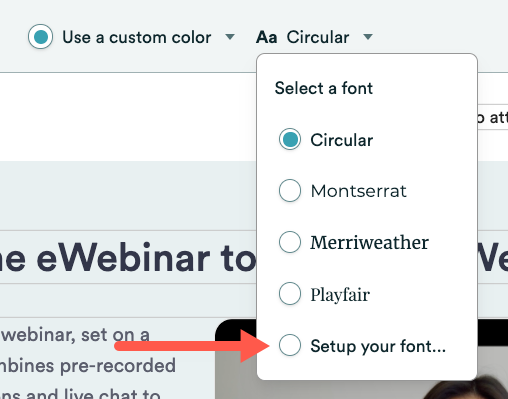
Une fois sélectionné, une boîte de dialogue apparaîtra pour vous demander de remplir deux informations :
- A URL or <link> tag containing the link to a .css file describing your fonts
This is a link to a CSS file that describes where to get font files for different styles of text. You should include Regular fonts with weight 400 and 500 at the very least but if you use other styles in your registration pages you can include other styles as well. You should point to at least .woff files, the format of which are most prevalent across browsers. - Le nom de la police dans le fichier CSS que vous souhaitez utiliser
Les fichiers CSS peuvent spécifier plus d'une police. Ce champ demande le nom exact de la police utilisée dans le fichier CSS que vous souhaitez utiliser dans vos pages. Vous ne pouvez spécifier qu'un seul nom de police.
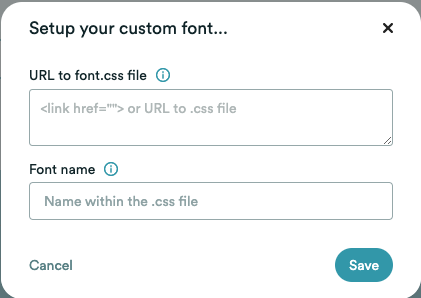
Utilisation facile, étape par étape, de Google Fonts
Le moyen le plus simple d'y parvenir est d'utiliser les polices Google. Pour ce faire :
1. Naviguez jusqu'à https://fonts.google.com
2. Sélectionnez la police que vous souhaitez utiliser. Dans ce cas, j'ai choisi la police Lora - Une fois sélectionnée, la page devrait ressembler à la capture d'écran ci-dessous. Vous remarquerez que cette police possède plusieurs styles. Elle a des styles Regular et Italic ainsi que des poids différents pour ces styles.
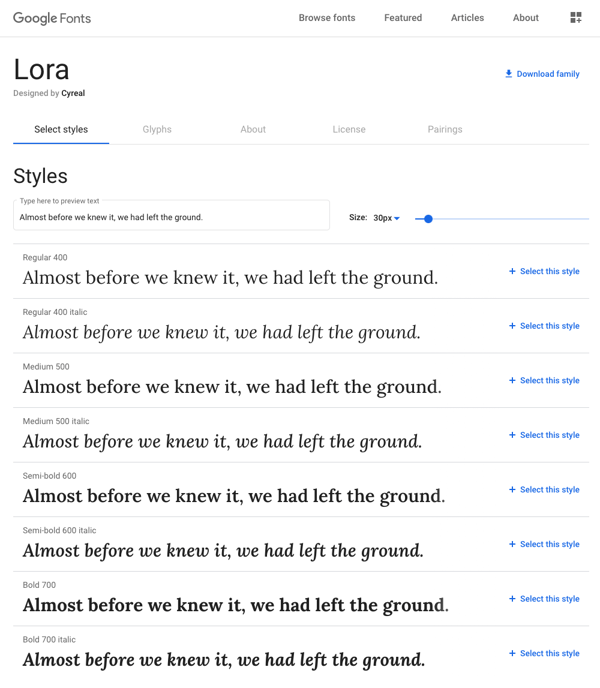
3. Cliquez sur "+ Sélectionner ce style" sur au moins un style. Typiquement, vous choisirez Regular 400 ainsi qu'une police plus grasse, comme Regular 500.
4. Maintenant que vous avez sélectionné les styles que vous voulez utiliser, vous devriez remarquer que vous avez le contrôle suivant dans le coin supérieur droit de la page montrant les styles sélectionnés.
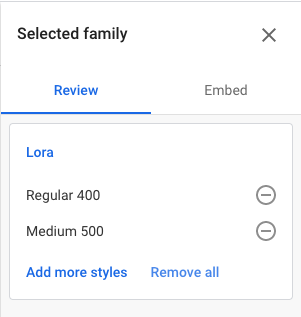
5. Cliquez sur l'onglet Embed. Vous devriez maintenant voir le même contrôle, mais avec les informations requises pour intégrer votre police.
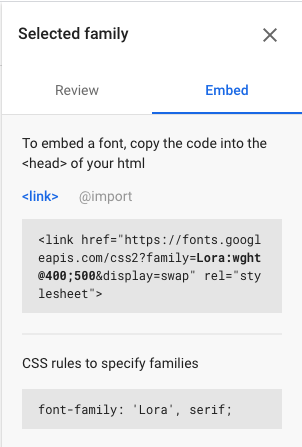
Copy the full text starting with <link and paste it into the eWebinar field labeled URL to font.css file.
6. Copiez ensuite le nom de la famille de polices - dans ce cas, Lora - et collez-le dans le champ eWebinar intitulé Nom de la police. Sile nom de la police comporte des espaces, veillez à les inclure.
7. Cliquez sur Enregistrer et vous avez terminé !
Vous devriez maintenant voir la nouvelle police dans votre page d'inscription, votre formulaire, votre page de remerciement ainsi que dans les salles d'attente et de sortie de votre eWebinar.