Learn how to understand your webinar's analytics so you may use them to improve your webinars and business.
Below is a summary of each section of the Analytics pages of your webinars in the order they are found there:
- Aperçu et résumé
- Calendrier des activités
- Webinar completion & conversion funnel
- Attendance, watch time, & completion breakdown
- Engagement heatmap
- Interaction response rates
- Quick tip: How to reset your analytics
Aperçu et résumé
Dans le coin supérieur droit, vous verrez le compteur de temps gagné. Il s'agit du nombre d'heures que vous auriez passées à organiser des webinaires si vous n'aviez pas choisi de les automatiser. Il est calculé en multipliant le nombre total de sessions auxquelles vous avez participé par la durée de votre webinaire (nombre total de sessions x durée de la vidéo). C'est un excellent moyen de mesurer l'impact d'eWebinar sur votre productivité, l'accessibilité du contenu et le flux de travail.
On the left, you’ll find a summary paragraph that allows you to easily share the success of your eWebinar with anyone who isn’t using the platform. This summary includes valuable information on attendance and engagement rates, and can be easily shared with the copy text button.
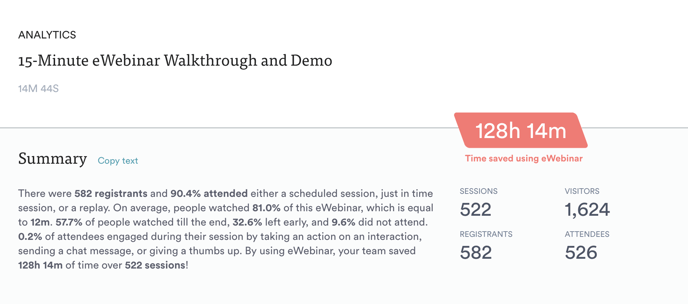
Calendrier des activités
Cela vous permet de savoir combien de personnes sont inscrites aux sessions à venir, ce qui vous permet de prévoir et de planifier efficacement. Par exemple, si vous vous attendez à un afflux de participants, vous voudrez peut-être être disponible pour répondre immédiatement aux questions.
En regardant en arrière, vous pouvez voir le nombre réel de participants aux événements passés. Cela vous aidera à déterminer les jours où vos webinaires sont les plus fréquentés, afin que vous puissiez programmer et commercialiser votre contenu en conséquence.
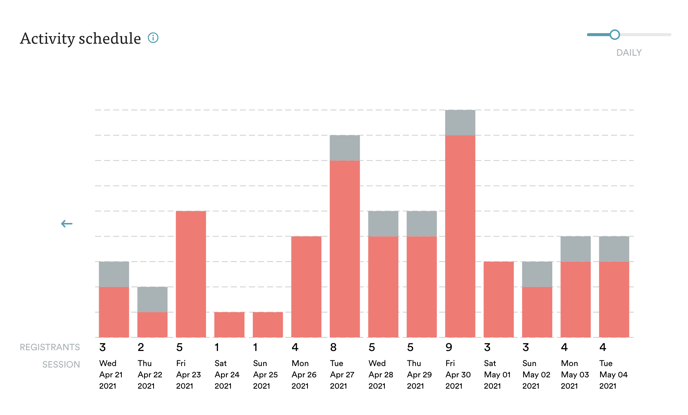 Webinar completion & conversion funnel
Webinar completion & conversion funnel
This graph offers a comprehensive overview of how many visitors landed on your registration page, how many registered, how many attended, and how many completed your webinar, per your requirements. If you’d like to see your conversion numbers here as well, see this article to set that up.

Attendance, watch time & completion breakdown
The attendance chart shows you the type of session (scheduled, on-demand, just in time, or replay) that attendees registered for and their average watch time per session type.
À partir de là, vous pouvez facilement voir quel type est le plus populaire. Par exemple, si vous vous demandez si vous devez activer l'option "juste à temps", vous pouvez l'essayer pendant 2 à 4 semaines et décider en fonction de vos chiffres de fréquentation.
On top of this, you can also see how many attendees are staying to the end of your webinar based on the watch time you set, and how many attendees completed your webinar per your completion requirements.
 Engagement heatmap
Engagement heatmap
Ce graphique décompose votre webinaire par minute, et montre les engagements tout au long. Il y a 4 types d'engagements qu'eWebinar suit - la présence, les chats, les "likes" (bouton "pouce levé"), et les actions prises (sur les interactions).
Ces données peuvent vous aider à créer de meilleures présentations. Si vous constatez une chute soudaine de l'engagement avant la fin de votre webinaire, par exemple, vous pouvez regarder votre vidéo à partir de ce moment-là pour déterminer pourquoi vous perdez vos spectateurs et comment faire mieux la prochaine fois.
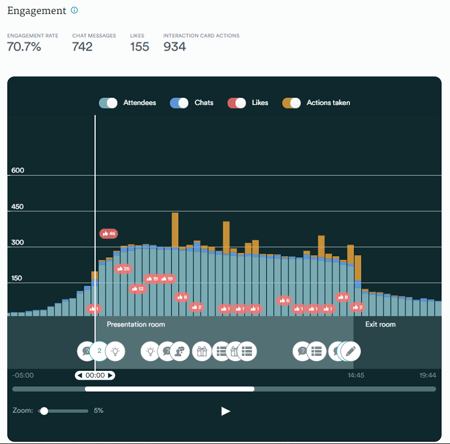
Interaction response rates
C'est ici que vous pouvez voir le niveau d'engagement des interactions que vous avez incluses dans votre eWebinar. Pour chacune d'elles, vous pouvez télécharger une liste des participants qui ont répondu, ainsi que leurs réponses.
Vos interactions doivent vous aider à collecter des données significatives que vous pouvez appliquer à votre activité, et inciter les participants à passer à l'action.
Par exemple, si vous souhaitez connaître l'efficacité de votre webinaire, vous pouvez inclure un sondage à choix multiples demandant aux participants où ils en ont entendu parler.
En ce qui concerne votre CTA, vous voudrez peut-être promouvoir une offre réservée aux webinaires. Pour ce faire, vous pouvez programmer une offre spéciale limitée dans le temps, que vous pouvez également inclure dans votre e-mail de suivi. Si les analyses montrent que beaucoup de personnes ont cliqué sur votre offre mais que peu l'ont réclamée, cela peut signifier que, malgré un niveau d'intérêt élevé, l'offre n'était pas suffisamment attrayante. Vous pouvez changer votre offre et voir si une nouvelle offre est plus performante.
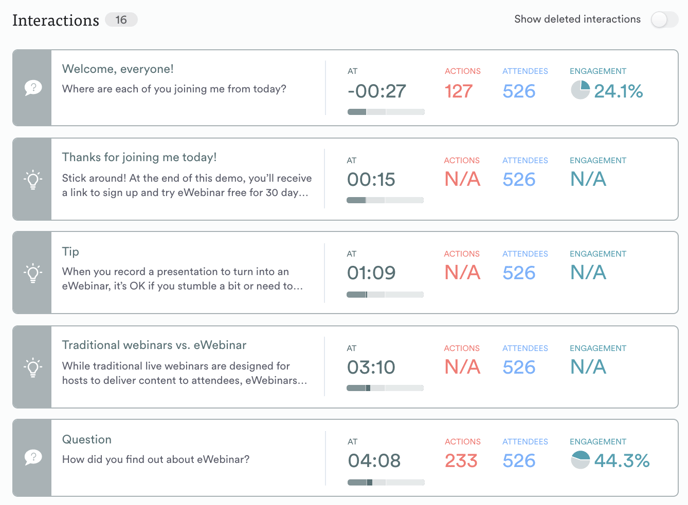
Réinitialisez les statistiques de l'un de vos webinaires en supprimant tous ses inscrits ou en modifiant la date à partir de laquelle ses statistiques sont comptabilisées.
Que vous veniez de tester votre nouveau webinaire et que vous souhaitiez réinitialiser ses statistiques avant le lancement officiel ou que vous souhaitiez simplement effacer l'ardoise, il existe deux façons de procéder :
1. Supprimez tous vos inscrits
The first way to reset your Analytics is to delete all of your registrants. To do this, go to the Registrants page of the webinar in question, select all of the registrants, and click Delete. You will be asked to confirm this action before the deletion is permanent.

2. Changez la date à partir de laquelle vos analyses sont comptées
The second way to reset your Analytics is to change the date they are counted from. To do this, go to the Analytics page of your webinar and click Reset in the top right corner.
The Reset Analytics modal will open and let you choose the date — presumably ‘Today’ — that you would like your Analytics to be counted from.
